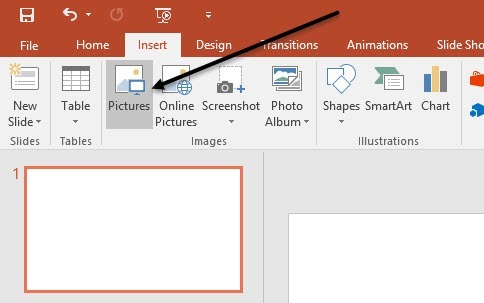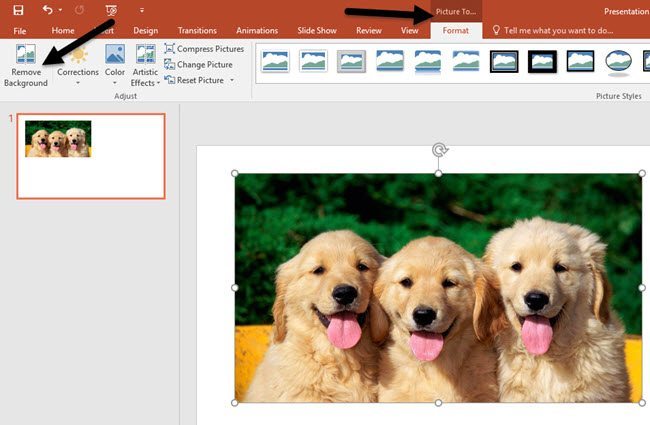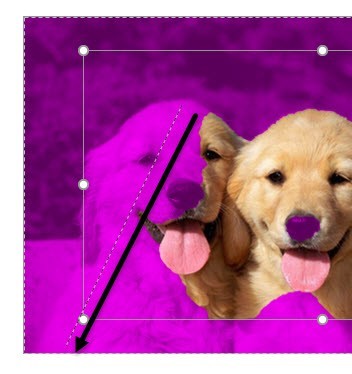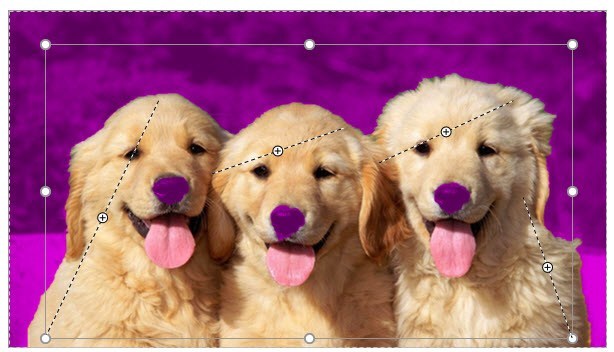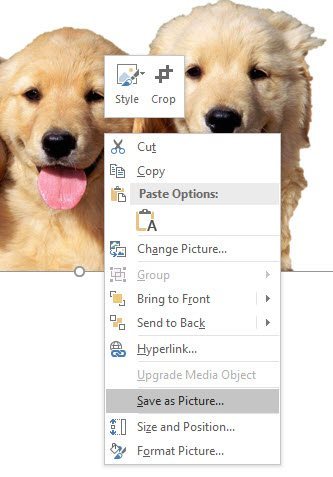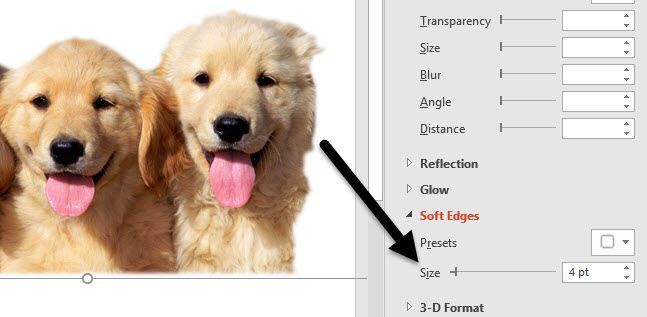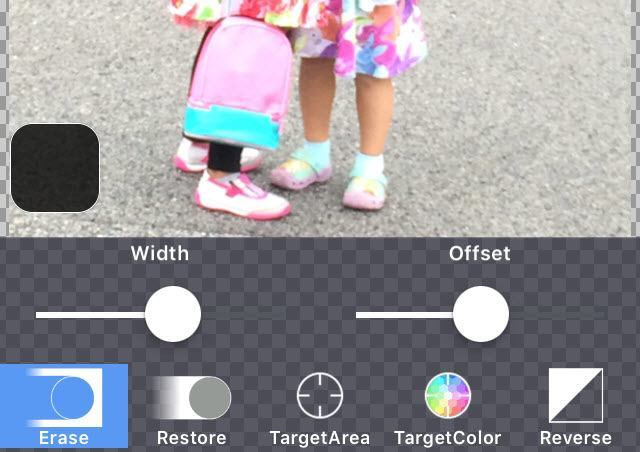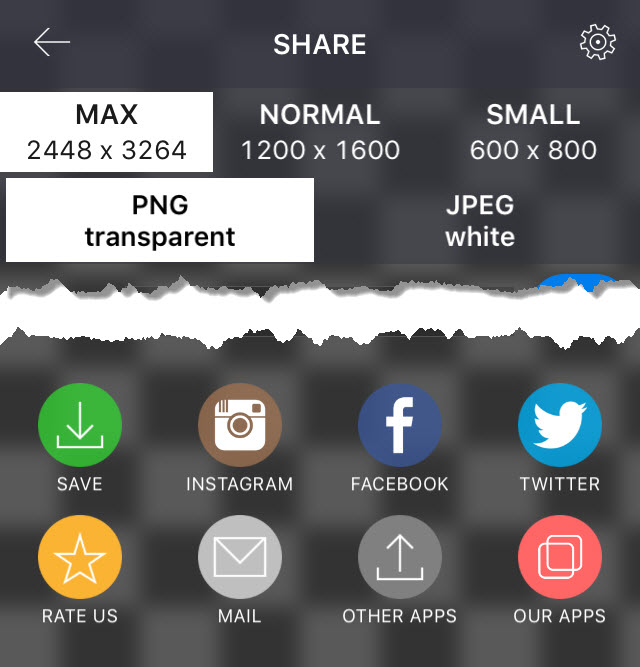तो आपके पास अपने बच्चों या कुत्तों की एक अद्भुत तस्वीर है और आप पृष्ठभूमि को हटाकर और एक अलग पृष्ठभूमि में छोड़कर कुछ मजा लेना चाहते हैं? या हो सकता है कि आप बस एक तस्वीर पर पृष्ठभूमि को हटाना चाहते हैं ताकि आप इसे किसी वेबसाइट या डिजिटल दस्तावेज़ पर उपयोग कर सकें?
छवियों से पृष्ठभूमि को हटाने के कई तरीके हैं और वे सभी दे देंगे आप अलग-अलग परिणाम। सबसे अच्छी बात यह है कि अपनी तस्वीर पर दो अलग-अलग तरीकों का प्रयास करें और देखें कि कौन आपको सबसे अच्छा परिणाम देता है।
इस पोस्ट में, मैं लगभग तीन तरीकों को लिखने जा रहा हूं: PowerPoint का उपयोग करके, क्लिपिंग मैजिक नामक वेबसाइट और आपके एंड्रॉइड या आईओएस फोन पर एक ऐप का उपयोग करके पृष्ठभूमि इरेज़र कहा जाता है।
PowerPoint
का उपयोग करके पृष्ठभूमि निकालें PowerPoint के साथ डेस्कटॉप उपयोगकर्ताओं के लिए, आप पृष्ठभूमि को बहुत आसानी से और ठीक से हटा सकते हैं -ट्यून करें कि आप कौन से हिस्सों को रखना या हटाना चाहते हैं। प्रारंभ करने के लिए, पावरपॉइंट खोलें, सम्मिलित करेंपर क्लिक करें और फिर चित्रपर क्लिक करें।
<पी>अपनी तस्वीर चुनें और फिर सम्मिलित करेंबटन पर क्लिक करें। एक बार आपकी तस्वीर स्लाइड पर लोड हो जाने के बाद, चित्र उपकरणरिबन लाने के लिए उस पर क्लिक करें। बाईं तरफ, आपको पृष्ठभूमि निकालेंनामक एक बटन दिखाई देगा।जब आप इस बटन पर क्लिक करते हैं, यह स्वचालित रूप से पृष्ठभूमि निर्धारित करने और बैंगनी में इसे हाइलाइट करने का प्रयास करेगा। आम तौर पर, यह सही नहीं है और आप देखेंगे कि जो कुछ आप चाहते हैं उसके भाग बैंगनी और इसके विपरीत में हाइलाइट किए गए हैं।
मेरे उदाहरण में , पावरपॉइंट ने तीनों के लिए एक कुत्ते और नाक के चेहरे का सही ढंग से पता नहीं लगाया! आप बाईं ओर स्थित मार्क एरिया रखने के लिएबटन पर क्लिक करके इसे आसानी से सही कर सकते हैं। फिर आप बस एक स्थान से दूसरे स्थान पर क्लिक करके खींचें।
जब आप जाने देते हैं, तो यह स्वचालित रूप से पता लगाएगा कि कौन सा रखने के लिए हिस्सा। यह छवि के दूसरे भाग में अधिक बैंगनी जोड़ना समाप्त हो सकता है, लेकिन आप इसे ठीक करने के लिए बस एक और रेखा खींच सकते हैं। यहां आप देख सकते हैं कि मुझे कुत्तों को पाने के लिए कुछ पंक्तियां खींचना था।
निकालें क्षेत्र चिह्नित करेंबटन उसी तरह काम करता है, सिवाय इसके कि यह हटाए जाने वाले क्षेत्रों को बैंगनी चिह्नित करेगा। जब आप अपने संपादन से संतुष्ट होते हैं, तो परिवर्तन रखेंबटन पर क्लिक करें।
पृष्ठभूमि अब समाप्त होनी चाहिए और तुम जाने के लिए अच्छे हो! इस बिंदु पर, आप छवि पर राइट-क्लिक कर सकते हैं और चित्र के रूप में सहेजेंचुन सकते हैं। पारदर्शिता को संरक्षित करने के लिए, आपको यह सुनिश्चित करना होगा कि आप फ़ाइल को पीएनजी या जीआईएफ के रूप में सहेज लें। जेपीईजी प्रारूप पारदर्शिता का समर्थन नहीं करता है।
आप एक नई तस्वीर भी डालकर पावरपॉइंट में अभी भी एक नई पृष्ठभूमि जोड़ सकते हैं और फिर दायाँ क्लिक कर सकते हैं अपनी मूल तस्वीर पर और सामने लाएंका चयन करें।
यहां मैंने बादलों की एक तस्वीर डाली और फिर मेरा स्थानांतरित कर दिया सामने कुत्ते की तस्वीर। जब आप PowerPoint का उपयोग करके पृष्ठभूमि हटाते हैं तो यह स्वचालित रूप से हटाए गए हिस्से को पारदर्शी बनाता है, इसलिए आपको पृष्ठभूमि को पारदर्शी बनाने की आवश्यकता नहीं है।
जब आप पृष्ठभूमि को हटाते हैं, तो आप मुख्य विषय के किनारों के चारों ओर पृष्ठभूमि का एक छोटा सा हिस्सा देख सकते हैं। कुछ छवियों में इसे निकालना वाकई मुश्किल है, लेकिन एक अच्छी चाल है जो कटआउट को PowerPoint में बहुत बेहतर लगती है।
छवि पर राइट-क्लिक करें और चित्र स्वरूपित करें। अब सॉफ्ट एजका विस्तार करें और आकार को दो बिंदुओं में बढ़ाएं। आप नीचे देख सकते हैं कि कुत्तों की छवि मूल एक ऊपर की तुलना में बेहतर दिखती है। जब आप किनारों को नरम करते हैं तो पृष्ठभूमि के किसी भी अवशेष हटा दिए जाएंगे।
क्लिपिंग जादू का उपयोग करके पृष्ठभूमि हटाएं
यदि आप PowerPoint स्थापित नहीं है, आप ClippingMagic नामक वेबसाइट को आजमा सकते हैं जो कि वही चीज़ करता है। या तो अपनी छवि को बॉक्स में खींचें और छोड़ें या छवि अपलोड करेंक्लिक करें।
अब आपको बस इतना करना है छवि पर हरे और लाल खंड खींचें। हरे रंग के प्लस आइकन पर क्लिक करें और उस छवि के अनुभाग के अंदर खींचे जिसे आप रखना चाहते हैं। इसके बाद, लाल माइनस आइकन पर क्लिक करें और उस अनुभाग के बाहर खींचे जिसे आप रखना चाहते हैं। एक पीली रेखा स्वचालित रूप से मुख्य विषय के चारों ओर दिखाई देगी।
दाईं ओर, आप तुरंत छवि का पूर्वावलोकन देखेंगे। यदि आप इससे खुश नहीं हैं, तो आप साफ़ करेंबटन क्लिक कर सकते हैं और फिर से शुरू कर सकते हैं। यदि आप महसूस करते हैं कि नीचे ब्रशबटन पर क्लिक करके आप ब्रश आकार को समायोजित भी कर सकते हैं। यदि आपको किसी भी हरे या लाल रेखाओं को मिटाना है, तो आप इरेज़रबटन पर क्लिक करें।
कुल मिलाकर, यह वास्तव में अच्छी तरह से काम करता है और उपयोग करने में बहुत आसान है। इसके अलावा, आप किनारों के बटन पर क्लिक कर सकते हैं और पृष्ठभूमि के किसी भी अवशेष से छुटकारा पाने के लिए चिकनाई और पंख प्रभाव डाल सकते हैं। यदि आप बालों से निपट रहे हैं, तो आप जानते हैं कि सैकड़ों बालों के बीच पृष्ठभूमि से छुटकारा पाने के लिए असंभव महसूस हो सकता है, लेकिन आप बालबटन पर क्लिक कर सकते हैं और इसे ठीक करने के निर्देशों को पढ़ सकते हैं समस्या।
इस साइट का एकमात्र नकारात्मक पक्ष यह है कि आपको अपनी छवि की एक प्रति डाउनलोड करने के लिए भुगतान करना होगा। इतना ही नहीं, उन्हें एक बार चार्ज करने की बजाय मासिक योजना की सदस्यता लेने की आवश्यकता होती है, जो कि अगर मैं वास्तव में कुछ सस्ता था तो मुझे भुगतान नहीं करना पड़ेगा।
तो मैं यही सुझाव देता हूं कि आप करते हैं । नीचे पृष्ठभूमिपर क्लिक करें और सफेद रंग चुनें। अब अपनी छवि के कोई स्क्रीनशॉट लें और इसे अपने कंप्यूटर पर सहेजें। अब आप सफेद पृष्ठभूमि पारदर्शी बनाने के लिए PowerPoint जैसे टूल का उपयोग कर सकते हैं। यह सबसे अच्छा समाधान नहीं है, लेकिन अगर आपको एक छवि पर पृष्ठभूमि को हटाने की आवश्यकता है तो सदस्यता लेने से बेहतर है।
पृष्ठभूमि इरेज़र का उपयोग करके पृष्ठभूमि हटाएं
यदि आप अपना अधिकांश लेते हैं अब आपके स्मार्टफोन से फोटो, शायद एक ऐप डाउनलोड करना आसान होगा जो आपको पृष्ठभूमि को हटाने में मदद कर सकता है। आईओएस और एंड्रॉइड के लिए सुझाव दिए गए हैं:
आईओएस- https://itunes.apple.com/us/app/background-eraser-superimpose/id815072622?mt=8
एंड्रॉइड- https://play.google.com/store/apps/details?id=com.handycloset.android.eraser&hl=en
एक बार जब आप आईओएस ऐप इंस्टॉल कर लेंगे, तो पृष्ठभूमि इरेज़र आपको नीचे दिखाए गए एक खाली स्क्रीन देगा।
छोटे आइकन पर टैप करें ऊपरी बाएं जिस पर पहाड़ है। यह आपको आपकी तस्वीरों तक पहुंचने की अनुमति के लिए कहेगा। जब आप सहमत हों, आगे बढ़ें और अपने कैमरे रोल से एक तस्वीर का चयन करें।
आपकी छवि लोड हो जाने के बाद, आप बटन देखेंगे नीचे सक्षम हो गया। यदि आप चाहें तो रंगों को फसल और समायोजित कर सकते हैं। हमारे मामले में, हम मिटाएंपर टैप करना चाहते हैं।
मिटाएं टूल नीचे दिखाई देंगे। डिफ़ॉल्ट रूप से, मिटा दिया जाता है और यदि आप छवि पर अपना हाथ लेना शुरू करते हैं, तो यह मिटाना शुरू हो जाएगा। ध्यान देने के लिए कुछ चीजें हैं। सबसे पहले, चौड़ाई अधिकतम पर सेट की जाती है और आप इसे स्लाइडर का उपयोग करके समायोजित कर सकते हैं।
इसके अतिरिक्त, ऑफसेट होता है ताकि जब आप अपनी अंगुली को स्क्रीन पर ले जाएं, तो मिटाना आपके से ऑफसेट हो जाएगा उंगली ताकि आप वास्तव में देख सकें कि आप क्या मिटा रहे हैं। आप स्लाइडर का उपयोग करके इस ऑफ़सेट को एडजस्ट भी कर सकते हैं।
अगला, पुनर्स्थापित करेंमिटाएंके विपरीत करेगा और आप छवि के किसी हिस्से को वापस लाएंगे अपनी उंगली को ऊपर ले जाएं। TargetAreaवास्तव में आसान है और आपको समान पृष्ठभूमि वाले क्षेत्र पर बस टैप करने और इसे स्वचालित रूप से हटाने की अनुमति देगा। यह उन वर्गों के लिए अच्छा है जिनके ठोस रंग हैं।
targetColorआपको छवि में एक रंग चुनने की अनुमति देगा और इसे छवि में दिखाए जाने वाले कहीं और मिटा दिया जाएगा। अंत में, रिवर्सचयन को उलटा कर देगा।
टूल के संयोजन का उपयोग करके, आप वास्तव में भागों को हटा सकते हैं आप जिस तस्वीर को चाहते हैं उसका। ध्यान दें कि आप ज़ूम करने के लिए भी चुटकी कर सकते हैं, जो भागों को पाने के लिए उन कठिन से छुटकारा पाने में वास्तव में आसान बनाता है। अंत में, जब आप पूरा कर लें, तो संपन्नलिंक पर टैप करें और फिर ऊपरी दाएं तीर पर टैप करें।
<पी>अब आप तस्वीर को अपने कैमरे के रोल में सहेज सकते हैं, इसे ईमेल कर सकते हैं, या इसे सोशल मीडिया पर साझा कर सकते हैं। आप विभिन्न आकारों में से चुन सकते हैं और पीएनजी और जेपीईजी के बीच चयन कर सकते हैं।उम्मीद है कि अब आपके पास एक छवि से आसानी से पृष्ठभूमि को हटाने के लिए आवश्यक सभी टूल्स हैं! यदि आपके कोई प्रश्न हैं, तो टिप्पणी करने के लिए स्वतंत्र महसूस करें। का आनंद लें!