यदि आपने Word में कोई दस्तावेज़ खोला है, लेकिन आप उसे संपादित नहीं कर सकते, तो यह संभवतः किसी के द्वारा या किसी सुविधा के द्वारा संपादन के लिए बंद है। केवल वर्ड से रीड रिमूव करना सीखना आपको इन दस्तावेजों को संपादित करने में मदद करना चाहिए, भले ही वे केवल पढ़ने के रूप में चिह्नित किए गए हों और संपादित नहीं होने चाहिए।
लोगों को प्रतिबंधित करने के विभिन्न कारण हैं। उनके दस्तावेज़ संपादित किए जा रहे हैं। हो सकता है कि आपने स्वयं दस्तावेज़ को केवल पढ़ने के लिए बनाया हो, लेकिन आप इसे भूल गए हों, या हो सकता है कि किसी ने यह सुनिश्चित करने के लिए इसे बंद कर दिया हो कि कोई अनधिकृत उपयोगकर्ता इसकी सामग्री को संशोधित न कर सके।
<आकृति वर्ग = "आलसी संरेखण">
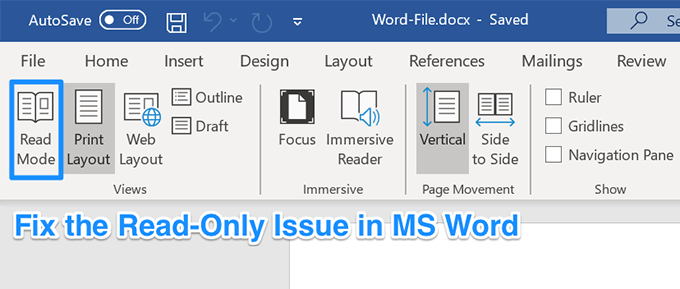
भले ही, आप एक दस्तावेज है कि आप संपादित करना होगा भर में आया है, लेकिन यह केवल पढ़ने के लिए मोड में है, वहाँ इसे ठीक करने और दस्तावेज़ को संपादित करने में सक्षम होने के लिए विभिन्न विधियाँ हैं।
संपादित प्रतिबंधों को अक्षम करके केवल शब्द को पढ़ें
हम शुरू करेंगे Word की अंतर्निहित सुविधा को अक्षम करने से उपयोगकर्ता अपने दस्तावेज़ों को संशोधित होने से प्रतिबंधित कर सकता है। यदि आपने या किसी ने आपके वर्तमान दस्तावेज़ के लिए इस विकल्प को सक्षम किया है, तो यह है कि आप इसे संपादित नहीं कर सकते।
विकल्प को अक्षम करने पर इसे आपके लिए ठीक करना चाहिए।
खोलें MS Wordप्रोग्राम में आपका रीड-ओनली दस्तावेज़।
खुलने पर, शीर्ष पर डेवलपरकहने वाले टैब को ढूंढें और उस पर क्लिक करें।
आपको निम्न स्क्रीन पर चुनने के लिए कई विकल्प मिलेंगे। शीर्ष पर सुरक्षितक्षेत्र की ओर देखें और उस विकल्प पर क्लिक करें जो संपादन प्रतिबंधित करें<आंकड़ा वर्ग =" आलसी संरेखण ">
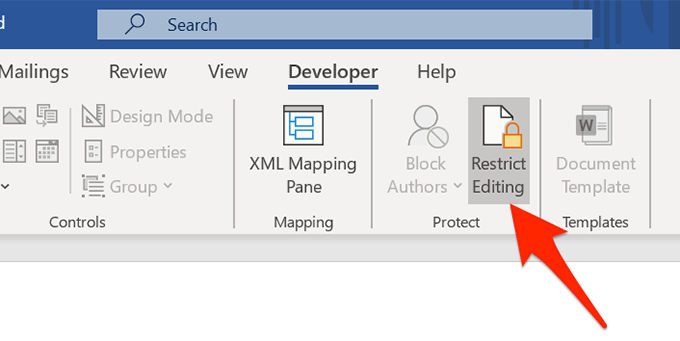
<आंकड़ा वर्ग = "आलसी एलाइनकेंटर">
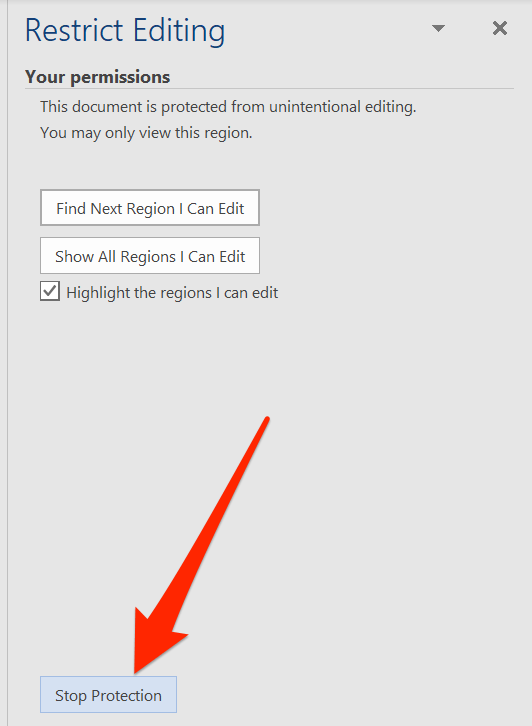
<आंकड़ा वर्ग = "आलसी संरेखण">
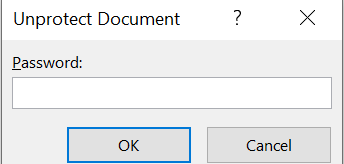
अब आपका दस्तावेज़ केवल-पढ़ने के लिए मोड में नहीं है और आप अपनी सामग्री को अपनी इच्छानुसार संशोधित कर सकते हैं।
ट्रस्ट सेंटर विकल्प बंद करें केवल वर्ड रीडिंग को हटाने के लिए पढ़ें
ट्रस्ट सेंटर वर्ड में एक विशेषता है जो कुछ दस्तावेजों को आपके कंप्यूटर पर संपादन क्षमताओं के साथ पूरी तरह से खोले जाने से रोकता है। आप कार्यक्रम में सुविधा को अक्षम कर सकते हैं और आपको अपने दस्तावेज़ का सामना करना पड़ रहा है।
MS Wordप्रोग्राम लॉन्च करें। आपकी मशीन।
आपकी स्क्रीन के निचले-बाएँ कोने में, आपको एक विकल्प मिलेगा जो विकल्पकहता है। मानक वर्ड सेटिंग्स मेनू खोलने के लिए उस पर क्लिक करें।<आंकड़ा वर्ग = "आलसी एलाइनकेंटर">
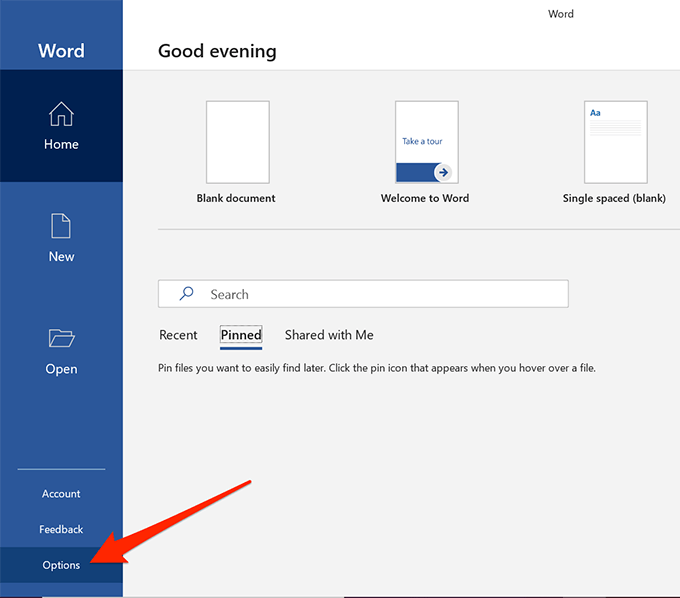
<आंकड़ा वर्ग = "आलसी एलाइनकेंटर">
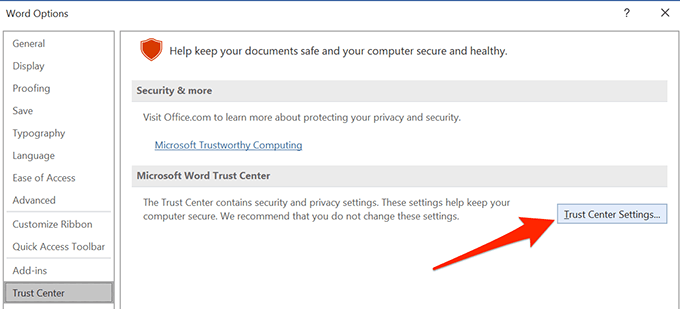
कहने वाले को ढूंढें और चुनें, दाईं ओर के फलक पर, आपको तीन चेकबॉक्स दिखाई देंगे जो सक्षम हैं। Word को संरक्षित दृश्य में अपने दस्तावेज़ खोलने से रोकने के लिए इनमें से प्रत्येक बॉक्स को अनटिक करें। फिर नीचे अपने परिवर्तनों को सहेजने के लिए
ठीकपर क्लिक करें।
<आंकड़ा वर्ग = "आलसी एलाइनकेंटर">
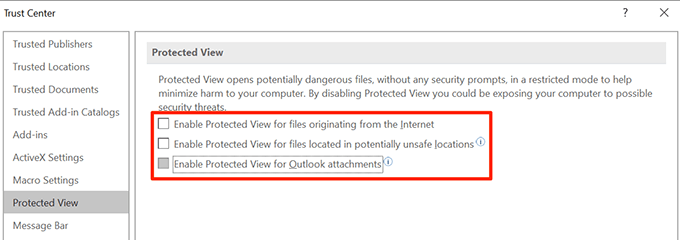
शब्द को ठीक करें ईमेल अनुलग्नकों के लिए केवल पढ़ने के लिए खोलना
एमएस वर्ड में वास्तव में कई तरह की विशेषताएं हैं जो आपको विभिन्न खतरों से बचाने के लिए हैं जो वर्ड फ़ाइलों के माध्यम से फैले हुए हैं। इनमें से एक विशेषता केवल पढ़ने के लिए मोड में है, इसलिए यह आपके कंप्यूटर को नकारात्मक रूप से प्रभावित नहीं कर सकता है।
यही कारण है कि आपके दस्तावेज़ हमेशा केवल-पढ़ने के लिए खुले हैं मोड। इस विकल्प को बंद करने से आपके लिए समस्या ठीक होनी चाहिए।
अपने कंप्यूटर पर MS Wordखोलें
विकल्प <पर क्लिक करें। निचले-बाएँ कोने पर / strong>विकल्प और यह सेटिंग मेनू खोलेगा।<आंकड़ा वर्ग = "आलसी एलाइनकेंटर">
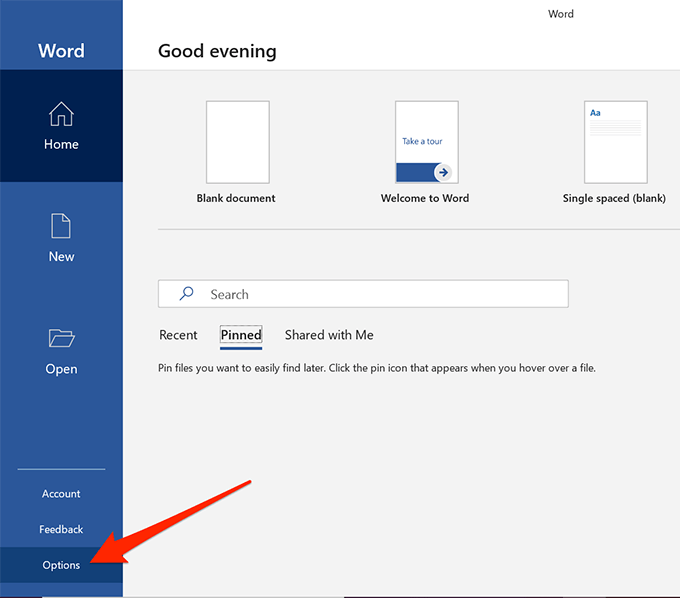
ईमेल अनुलग्नकों के रूप में आपके द्वारा प्राप्त की गई वर्ड फाइलें अब नियमित मोड में खुली होनी चाहिए, जिससे आप चाहते हैं कि उन्हें संपादित करें।
एक्सप्लोरर में पूर्वावलोकन फलक आपकी फ़ाइलों के पूर्वावलोकन दिखाता है, और ऐसा करने के लिए, यह कभी-कभी आपकी फ़ाइलों को लॉक-अप करता है और आपको उन्हें संपादित करने से रोकता है।
अब आप कार्यक्रम में अपनी फ़ाइल खोलने की कोशिश कर सकते हैं यह देखने के लिए कि क्या यह समस्या ठीक हो गई है।
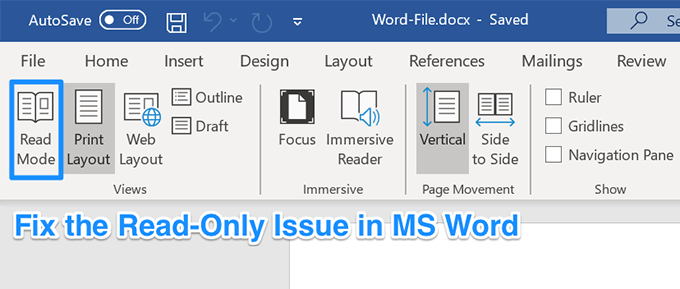
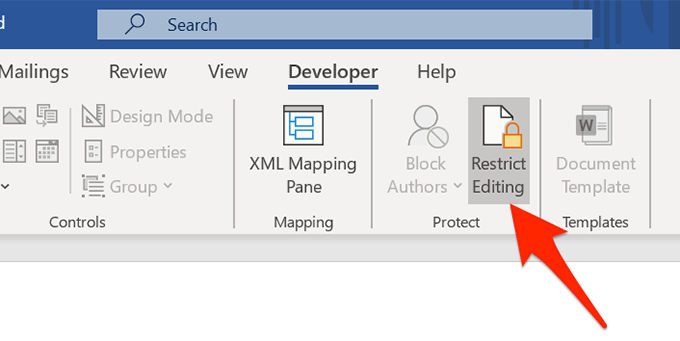
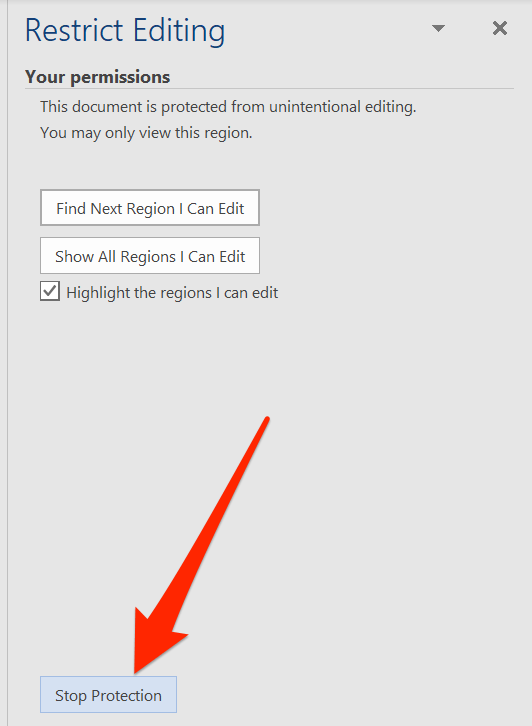
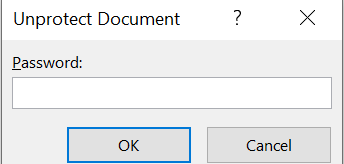
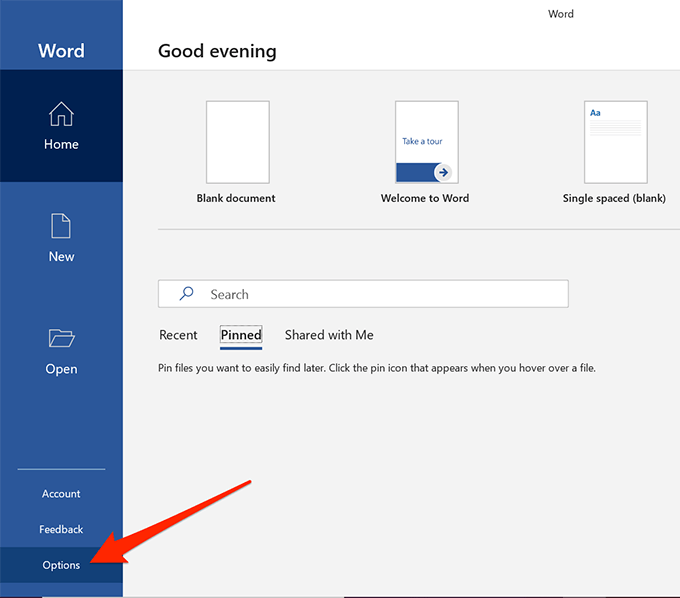
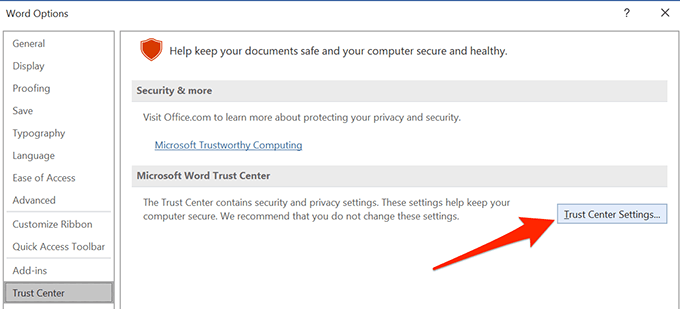
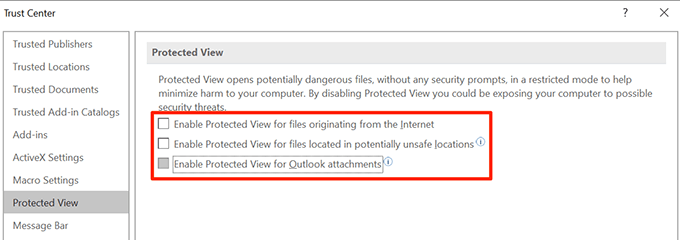
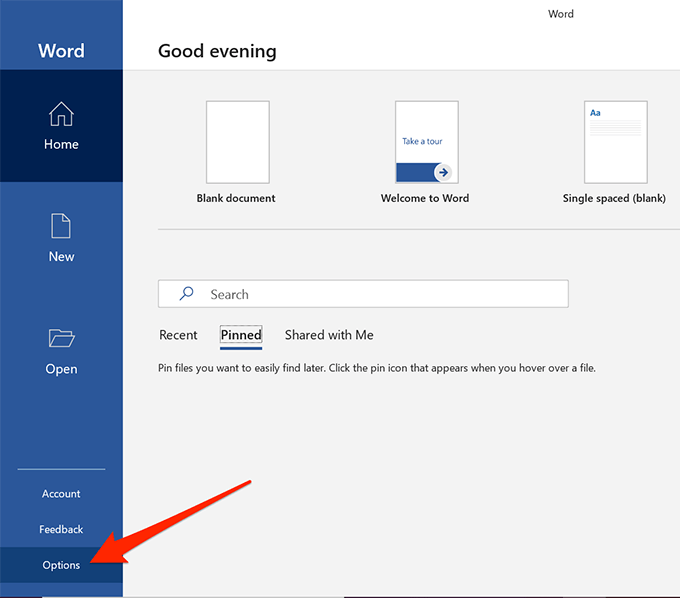
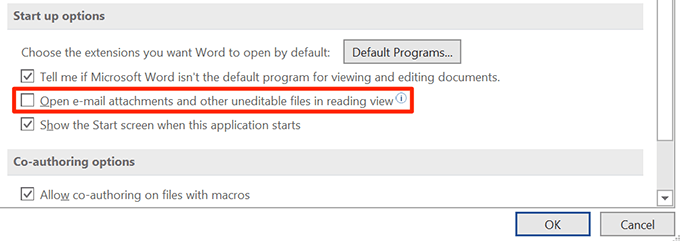
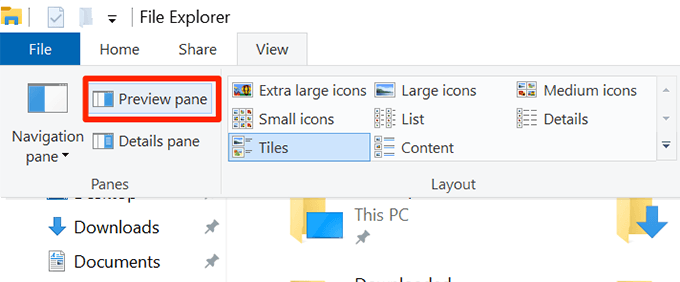
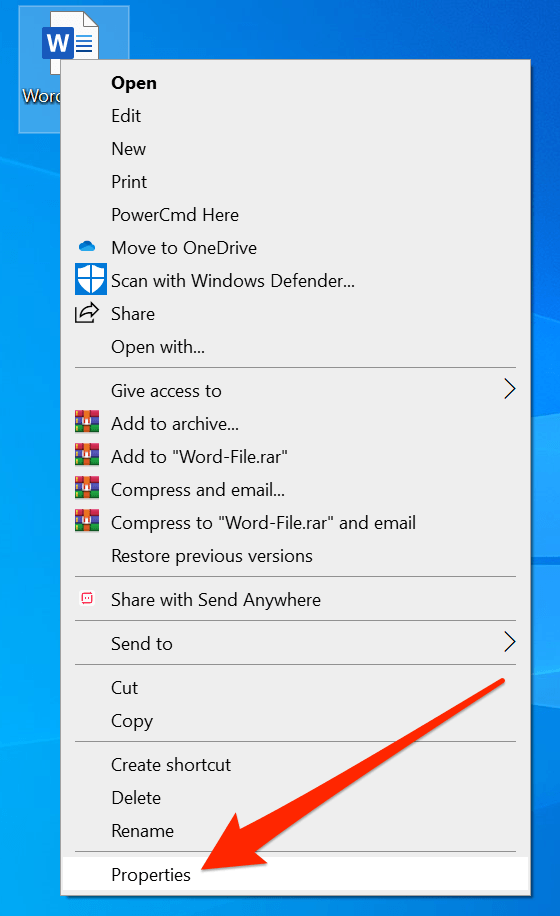
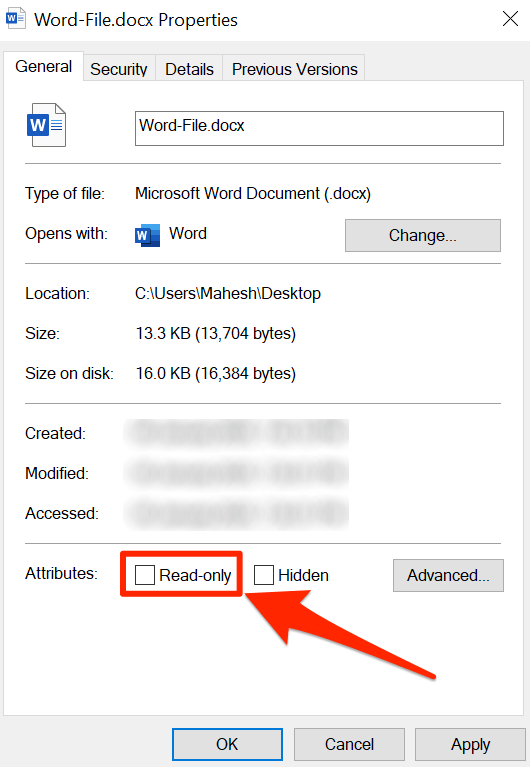 / >
/ >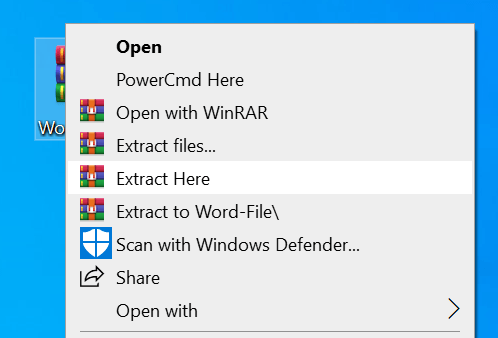 17
17