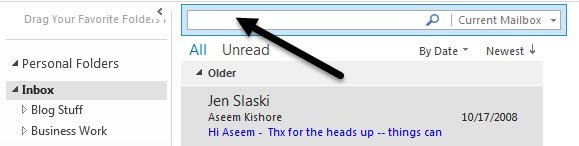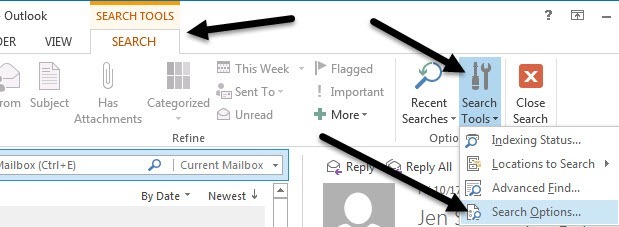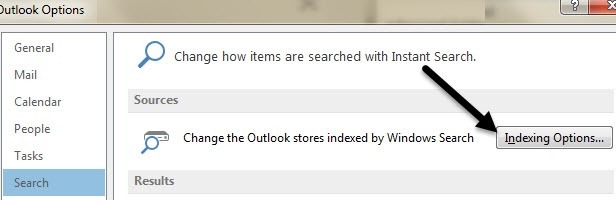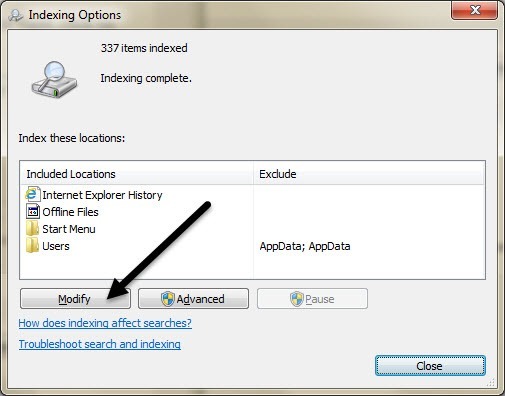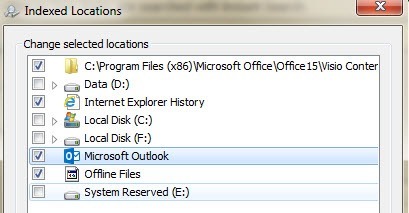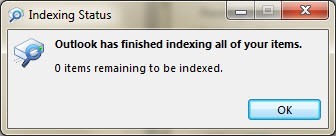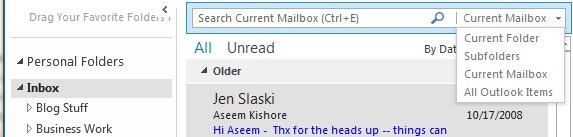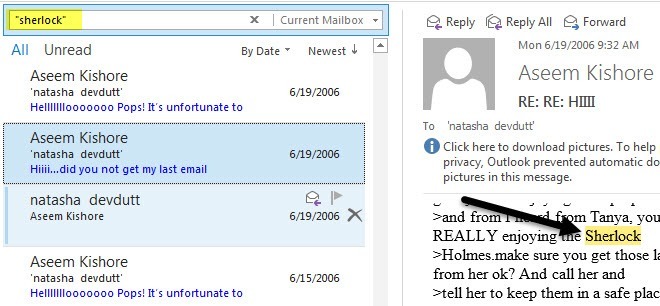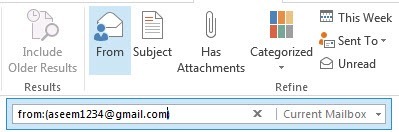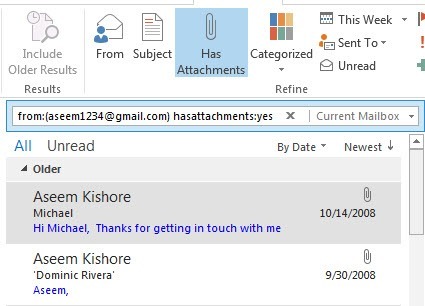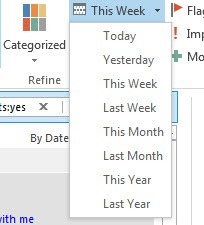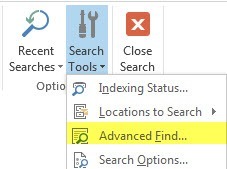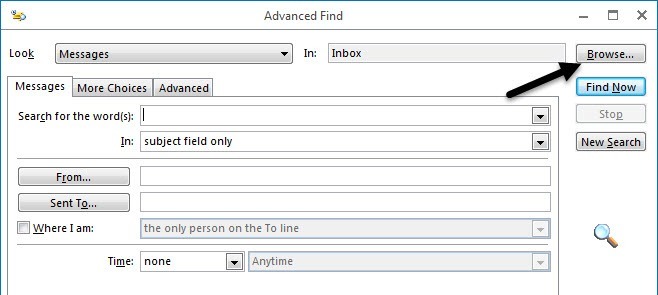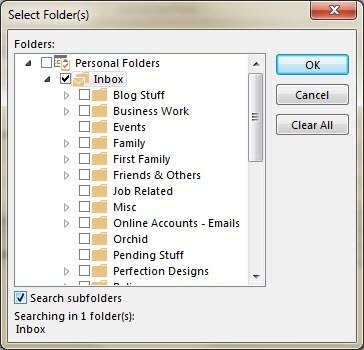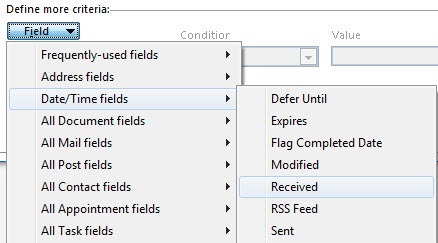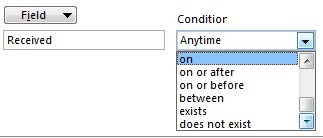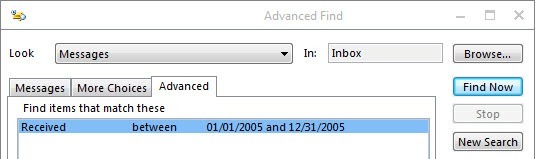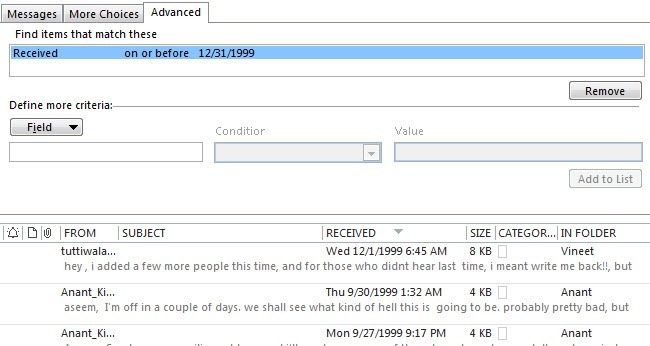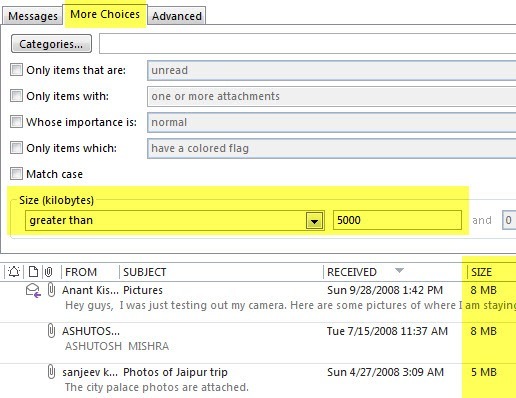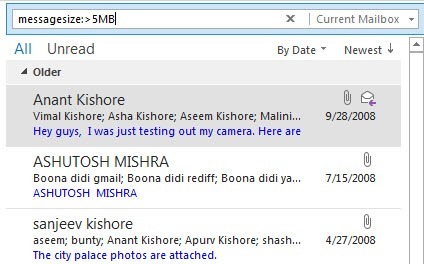आउटलुक ईमेल के माध्यम से खोज करना एक कठिन काम साबित हो सकता है यदि आप मेरे जैसे किसी भी पीएसटी फाइलों और दशकों तक फैले हजारों ईमेल के साथ हैं। अधिकांश कॉर्पोरेट वातावरण ईमेल के लिए Outlook का उपयोग करते हैं और कई लोगों को Outlook में संग्रहीत व्यवसाय और व्यक्तिगत ईमेल समाप्त होता है।
Outlook के पुराने संस्करणों में, आपको अपने ईमेल को तुरंत खोजने के लिए एक्सबनी जैसे तृतीय-पक्ष ऐड-ऑन की आवश्यकता होती है। शुक्र है, क्योंकि Office 2010 के बाद से, माइक्रोसॉफ्ट ने एक प्रयोग योग्य खोज फ़ंक्शन बनाया है जो वास्तव में काम करता है और आपको विभिन्न प्रकार के फ़िल्टर का उपयोग करके त्वरित रूप से ईमेल ढूंढने देता है। आप पाठ, पते, अनुलग्नक, प्रेषक इत्यादि की खोज कर सकते हैं और आप तिथि, आकार, विषय, महत्व और अन्य द्वारा फ़िल्टर कर सकते हैं।
इस लेख में, मैं आपको यह दिखाने के लिए जा रहा हूं कि कैसे सुनिश्चित किया जाए आपके सभी ईमेल विंडोज द्वारा अनुक्रमित किए जाते हैं और फिर आप जो खोज रहे हैं उसके आधार पर विभिन्न प्रकार की खोजों को कैसे निष्पादित करते हैं।
ध्यान दें कि यह आलेख मानता है कि आप Office 2010, 2013 या 2016 पर काम कर रहे हैं क्योंकि वे संस्करण हैं खोज के लिए सबसे अच्छा।
इंडेक्सिंग चालू करें
इससे पहले कि आप Outlook में बिजली की तेज़ी से खोज कर सकें, आपको यह सुनिश्चित करना होगा कि आपके सभी ईमेल अनुक्रमित किए गए हैं। इसे जांचने के लिए, आगे बढ़ें और अपने ईमेल मेलबॉक्स के शीर्ष पर दिखाई देने वाले खोज बॉक्स में क्लिक करें।
जब आप क्लिक करते हैं खोज बॉक्स, आपको रिबन में खोज उपकरणटैब दिखाई देगा। बहुत दूर, खोज उपकरणपर क्लिक करें और फिर खोज विकल्पपर क्लिक करें।
स्रोतके अंतर्गत, अनुक्रमण विकल्पबटन पर क्लिक करें।
यह इच्छा आपको विंडोज़ इंडेक्सिंग विकल्पस्क्रीन पर लाता है जहां आप विभिन्न स्थानों को चुन सकते हैं और चुन सकते हैं जिन्हें आप अनुक्रमित करना चाहते हैं। यदि आपको सूची में माइक्रोसॉफ्ट आउटलुकनहीं दिखाई देता है, तो आपको संशोधित करेंबटन पर क्लिक करना होगा।
आगे बढ़ें, माइक्रोसॉफ्ट आउटलुकजांचें और फिर ठीक क्लिक करें।
विंडोज़ शुरू हो जाएगा ईमेल को तत्काल अनुक्रमणित करना और आप यह देखने के लिए जांच सकते हैं कि इंडेक्स स्थितिपर ऊपर दिखाए गए खोज टूल के तहत यह कब किया जाता है।
आपको एक संदेश दिखाई देगा जो इंगित करता है कि अनुक्रमित करने के लिए कितने आइटम छोड़े गए हैं और एक बार पूरा हो जाने पर, यह कहेंगे कि Outlook ने आपके सभी आइटमों को अनुक्रमणित करना समाप्त कर दिया है। आइए अब आउटलुक में खोजना सीखें।
Outlook में खोज निष्पादित करना
Outlook में खोज शुरू करने के लिए, इनबॉक्सपर क्लिक करें या किसी विशिष्ट फ़ोल्डर पर क्लिक करें । यदि आप इनबॉक्स पर क्लिक करते हैं, तो आप देखेंगे कि बॉक्स में वर्तमान मेलबॉक्स खोजेंसूचीबद्ध होगा। आप दाईं ओर छोटे ड्रॉपडाउन पर क्लिक कर सकते हैं और वर्तमान फ़ोल्डर, सबफ़ोल्डर, और सभी Outlook आइटमजैसे अन्य विकल्पों में से चुन सकते हैं।
जब आप इनबॉक्स पर क्लिक करते हैं, तो वर्तमान मेलबॉक्सस्वचालित रूप से चुना जाता है। यह पूरे मेलबॉक्स में सभी मेलों को इनबॉक्स, प्रेषित आइटम, हटाए गए आइटम, आउटबॉक्स इत्यादि सहित सबकुछ खोजेगा। यदि आप किसी विशिष्ट फ़ोल्डर पर क्लिक करते हैं, तो खोज बॉक्स वर्तमान फ़ोल्डरपर डिफ़ॉल्ट होगा, जो होगा केवल उस विशेष फ़ोल्डर में ईमेल खोजें जो उप-फ़ोल्डर सहित नहीं है।
यदि आपके पास एक फ़ोल्डर है जिसमें सब-फ़ोल्डर्स हैं, तो केवल उप-फ़ोल्डर खोजने के लिए ड्रॉपडाउन से सबफ़ोल्डरका चयन करना सुनिश्चित करें।
अब हम समझते हैं कि, चलो आउटलुक में विभिन्न प्रकार की खोजों को कैसे करें। इसके बारे में जाने के दो तरीके हैं: खोज रिबन का उपयोग करके या खोज क्वेरी वाक्यविन्यास का उपयोग करना। जैसा कि आप कहने में सक्षम हो सकते हैं, बाद वाला विकल्प अधिक तकनीकी है, लेकिन आपको कुछ जटिल खोज बनाने की अनुमति देता है।
Outlook में खोज उपकरण का उपयोग करना
चलिए आसान विधि से शुरू करते हैं यह ज्यादातर लोगों के लिए ठीक काम करेगा। इनबॉक्स या फ़ोल्डर को चुनने के बाद खोज बॉक्स में क्लिक करें और फिर रिबन में खोज उपकरणपर क्लिक करें। आइए सभी अलग-अलग विकल्पों पर नज़र डालें।
दूर बाईं ओर स्कोपहै, जो कि है मैंने ऊपर वर्णित ड्रॉपडाउन बॉक्स के समान ही। अगला परिणामहै, जो तब तक सक्रिय नहीं होगा जब तक आप कोई खोज नहीं करते। डिफ़ॉल्ट रूप से, आउटलुक केवल आपको सबसे हालिया आइटम दिखाएगा जो खोज से मेल खाते हैं और आपको सभी परिणाम नहीं दिखा सकते हैं। आप सभी परिणामों को दिखाने के लिए पुराने परिणाम शामिल करेंक्लिक कर सकते हैं या खोज परिणामों के नीचे स्क्रॉल कर सकते हैं और अधिक दिखाएंचुनें।
परिष्कृत करेंवह जगह है जहां हम वास्तव में ड्रिल कर सकते हैं और वास्तव में जो खोज रहे हैं उसे ढूंढ सकते हैं। सबसे पहले, हम Outlook में सटीक टेक्स्ट खोजने के बारे में कैसे जाते हैं? मान लीजिए कि आप अपने एसएसएन के साथ या एक विशिष्ट शब्द के साथ सभी ईमेल खोजना चाहते हैं। इन मामलों में, आप केवल डबल-कोट्स का उपयोग करते हैं।
ऊपर, मैंने शेरलॉकशब्द डालने से शब्द खोजा यह डबल उद्धरण के अंदर। यदि शब्द विषय पंक्ति में है, तो इसे पीले रंग में हाइलाइट किया जाएगा। जब आप किसी भी ईमेल पर क्लिक करते हैं, तो आपको अपने लिए हाइलाइट किया गया शब्द भी दिखाई देगा, जो सुविधाजनक है।
यह खोजों की सबसे आम प्रकारों में से एक है। प्रेषक द्वारा एक और आम खोज है। यह Outlook में करना वास्तव में आसान है। बस रिबन में सेबटन पर क्लिक करें और व्यक्ति या ईमेल पते के नाम पर टाइप करना प्रारंभ करें।
यदि आप अधिक खोज मानदंड जोड़ना चाहते हैं जैसे संलग्नक वाले किसी विशेष प्रेषक से केवल ईमेल देख रहे हैं, तो आप बस अटैचमेंट्सबटन पर क्लिक करेंगे।
आप ईमेल के परिणाम सेट को कम करने के लिए और अधिक फ़िल्टर जोड़ना जारी रख सकते हैं। अन्य विकल्पों में से अधिकांश अनूठे, ध्वजांकित, महत्वपूर्ण इत्यादि जैसी सुंदर आत्म-व्याख्यात्मक हैं। यदि आप तिथि से खोजना चाहते हैं, तो आप इस सप्ताह पर क्लिक कर सकते हैं और आपको इस सप्ताह, इस महीने, जैसे कुछ विकल्प मिलेंगे। वर्ष, आदि, लेकिन यह इसके बारे में है।
यदि आप तिथि से खोजना चाहते हैं या Outlook में सबसे पुराने ईमेल ढूंढने की तरह कुछ करना चाहते हैं, तो आप उन्नत खोज विकल्प या क्वेरी वाक्यविन्यास का उपयोग करना होगा। आइए उन्नत खोज के साथ शुरू करते हैं। इसे प्राप्त करने के लिए, आपको फिर से खोज उपकरण पर क्लिक करना होगा और उन्नत खोजेंचुनें।
ध्यान दें कि यह खोज केवल उस डिफ़ॉल्ट फ़ोल्डर को खोजती है जिसे आपने डिफ़ॉल्ट रूप से चुना है। अगर आप सब कुछ खोजना चाहते हैं, तो आपको ऊपरी दाएं भाग पर ब्राउज़ करेंबटन पर क्लिक करना होगा।
यदि आप सबकुछ खोजना चाहते हैं, तो इनबॉक्स का चयन करें और फिर नीचे खोज सबफ़ोल्डरबॉक्स को चेक करें।
अब मुख्य खोज स्क्रीन पर, आपको बहुत नीचे समयदिखाई देगा, लेकिन यह आपको केवल वही विकल्प देता है रिबन में ड्रॉपडाउन। अधिक उन्नत खोज करने के लिए, आपको उन्नतटैब पर क्लिक करना होगा।
यहां आपको बनाना होगा आप खोज मानदंड के मालिक हैं। फ़ील्डपर क्लिक करें, फिर दिनांक / समय फ़ील्डपर जाएं और प्राप्तचुनें। अब कंडीशनपर क्लिक करें और नीचे तक नीचे स्क्रॉल करें जब तक आप चालू या बाद, या इससे पहले, और के बीच अन्य विकल्प नहीं देखते।
यदि आप बीचचुनते हैं, तो आप 01 जैसी तिथियों में टाइप कर सकते हैं / 01/2005 और 12/31/2005और फिर सूची में जोड़ेंक्लिक करें। यहां मेरी खोज दिखती है।
ध्यान दें कि परिणामों को कम करने के लिए आप सूची में अधिक मानदंड जोड़ना जारी रख सकते हैं। ऊपर दिए गए मेरे उदाहरण में, मुझे बस उस तिथि सीमा में सभी ईमेल प्राप्त करने जा रहे हैं, जो शायद बहुत अधिक होंगे।
यदि आप Outlook में सबसे पुराना ईमेल खोजना चाहते हैं, तो चालू करें या पहलेस्थिति और फिर बस उस तारीख को टाइप करें जो आपको लगता है कि काफी पुराना है।
कितने दिनों के आधार पर तिथि समायोजित करें आपको प्राप्त ईमेल इस खोज का उपयोग करके अपनी संपूर्ण Outlook फ़ाइल में सबसे पुराना ईमेल ढूंढना काफी आसान होना चाहिए।
एक और लोकप्रिय खोज आपकी पीएसटी फ़ाइल में सबसे बड़ा ईमेल देखना है। ऐसा करने के लिए, उन्नत खोज में अधिक विकल्पटैब पर क्लिक करें और आपको नीचे के आकार के लिए एक विकल्प दिखाई देगा। से अधिकचुनें और फिर किलोबाइट्स में एक मान टाइप करें। यदि आप 5 एमबी से बड़े ईमेल ढूंढना चाहते हैं, उदाहरण के लिए, आप 5000में टाइप करेंगे।
ये उन्नत खोज का उपयोग करके आप कुछ खोज कर सकते हैं। इसके अतिरिक्त, आप इसे खोज वाक्यविन्यास का उपयोग करके खोज बॉक्स में टाइप कर सकते हैं और एक ही परिणाम प्राप्त कर सकते हैं। उदाहरण के लिए, मैं बस messageize: & gt; 5MBटाइप कर सकता हूं और वही परिणाम प्राप्त कर सकता हूं।
मैंने जीता इस पोस्ट में सभी अलग-अलग खोज विकल्पों के माध्यम से नहीं जाएं क्योंकि माइक्रोसॉफ्ट का एक पृष्ठ है जो सभी अलग खोज वाक्यविन्यास विकल्प सूचीबद्ध करता है। उम्मीद है कि उपरोक्त टूल्स का उपयोग करके, आप जिस ईमेल को ढूंढ रहे थे उसे ढूंढ पाएंगे। का आनंद लें!