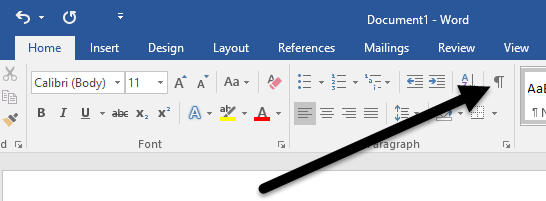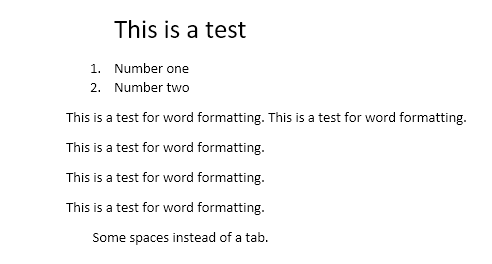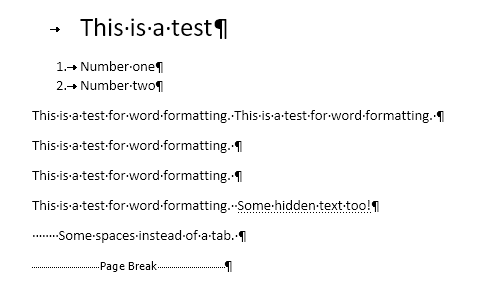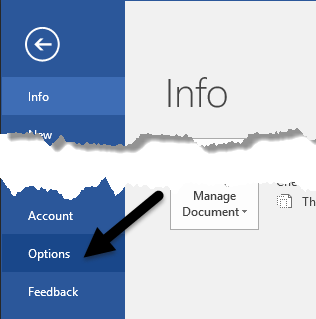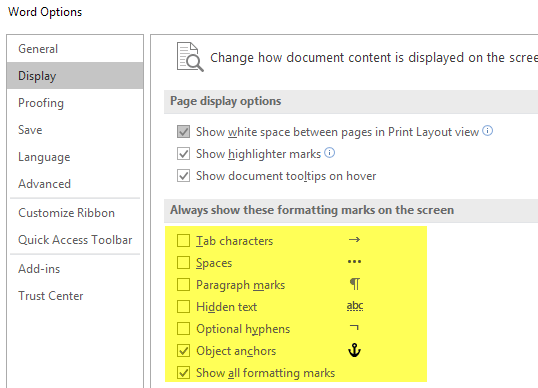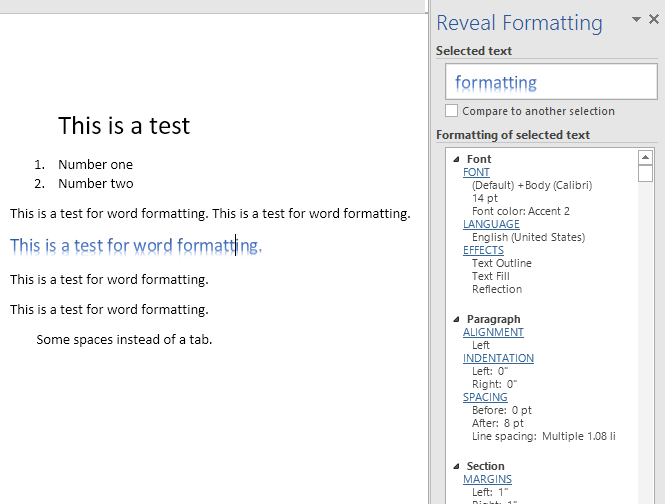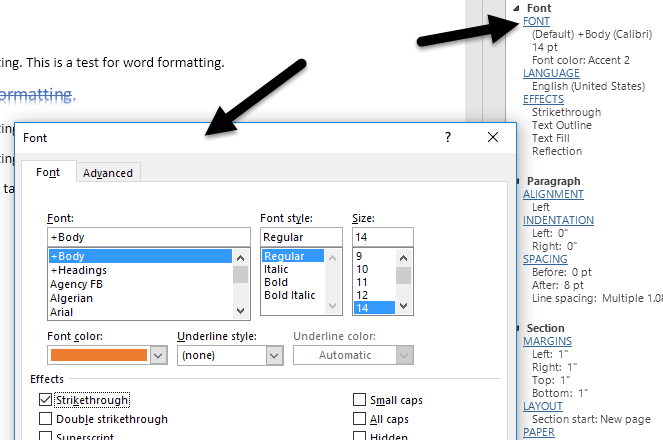यदि आपने कभी भी एक जटिल वर्ड दस्तावेज़ बनाया है, तो संभवत: आप उन निराशाजनक मुद्दों में भाग लेते हैं जहां आपको बुलेट प्वाइंट या पाठ के अनुच्छेद को सही ढंग से संरेखित नहीं लग रहा है या कुछ पाठ किसी अन्य पृष्ठ पर तोड़ने लगते हैं आपको इसे एक ही पृष्ठ पर होने की आवश्यकता है।
इन प्रकार की समस्याओं को ठीक करने के लिए, आपको कभी-कभी दस्तावेज़ के स्वरूपण को मैन्युअल रूप से संपादित करना होगा। शब्द में, दस्तावेज़ का पाठ फ़ॉर्मेटिंग से अलग से संग्रहीत किया जाता है। यह अच्छा है क्योंकि यह किसी भी पाठ को खोए बिना फ़ॉर्मेटिंग को संपादित करना आसान बनाता है।
इस आलेख में, मैं आपको बताने जा रहा हूं कि वर्ड दस्तावेज़ों में स्वरूपण चिह्न कैसे प्रदर्शित करें। इन स्वरूपण चिह्नों में टैब, हाइफ़न, रिक्त स्थान, पैराग्राफ अंक, छुपा पाठ, पृष्ठ ब्रेक इत्यादि शामिल हैं। मैं स्वरूपण प्रकट करनानामक वर्ड में एक और विशेषता के बारे में भी बात करूंगा, जो आपको सभी स्वरूपण देखने देता है किसी भी चयनित पाठ पर लागू होता है।
स्वरूपण चिह्न दिखाएं
शब्द में स्वरूपण या अनुच्छेद चिह्न दिखाने के दो तरीके हैं: या तो अनुच्छेदरिबन या शब्द- विकल्पपर जाकर। बाद की विधि सभी दस्तावेजों के लिए हर समय स्वरूपण अंक प्रदर्शित करेगी। बटन का उपयोग करके, आप अंकों के प्रदर्शन को टॉगल कर सकते हैं और यह केवल वर्तमान में खोले गए दस्तावेज़ों को प्रभावित करता है।
वर्ड में अनुच्छेद चिह्न देखने के लिए, रिबन में होमटैब पर क्लिक करें और फिर अनुच्छेदअनुभाग में अनुच्छेद चिह्न पर क्लिक करें।
उदाहरण के रूप में, यहां मेरे पास कुछ टेक्स्ट है मूल स्वरूपण वाला शब्द:
अब यदि मैं उपरोक्त बटन पर क्लिक करता हूं, तो मैं दस्तावेज़ में सभी स्वरूपण अंक तुरंत देखूंगा।
दाएं ओर इशारा करते हुए तीर वाली रेखाएं टैब हैं और एकल बिंदु रिक्त स्थान हैं। छुपा पाठ एक बिंदीदार रेखा के साथ रेखांकित किया गया है और पेज ब्रेक नीचे दिखाया गया है। यदि आप हर समय किसी विशेष स्वरूपण चिह्न को प्रदर्शित करना चाहते हैं, तो आप फ़ाइलऔर फिर विकल्पपर क्लिक करके ऐसा कर सकते हैं।
अब बाएं हाथ के मेनू में प्रदर्शनपर क्लिक करें और आपको स्क्रीन पर इन स्वरूपण चिह्नों को हमेशा दिखाएं
सूची के निचले हिस्से में, आप चाहें तो सभी प्रारूपण चिह्न भी दिखाना चुन सकते हैं। अब आइए Word में प्रकट स्वरूपण विकल्प के बारे में बात करें।
स्वरूपण प्रकट करें
वर्ड दस्तावेज़ में पैराग्राफ और स्वरूपण अंक देखने के अलावा, कभी-कभी यह देखने में उपयोगी होता है कि किस प्रकार की स्वरूपण है पाठ पर लागू किया गया है। यह HTML और CSS के समान है, यदि आप उन वेब प्रोटोकॉल से परिचित हैं।
वर्ड में स्वरूपण प्रकट करने के लिए, बस SHIFT + F1और एक संवाद विंडो दबाएं स्क्रीन के दाईं ओर डॉक किया जाएगा।
अब बस अपने दस्तावेज़ में कहीं भी क्लिक करें या कुछ टेक्स्ट चुनें और आप सभी को देख सकते हैं स्वरूपण, फ़ॉन्ट, भाषा, प्रभाव इत्यादि सहित लागू किया गया है। यह आपको पैराग्राफ और सेक्शन पर लागू स्वरूपण भी बताएगा। यह वास्तव में उपयोगी है अगर आपको यह देखने की ज़रूरत है कि कुछ पाठ के लिए एक निश्चित रूप से देखने के लिए वास्तव में किस प्रारूपण का उपयोग किया गया था।
यह ध्यान देने योग्य भी है कि संवाद में नीले लिंक क्लिक करने योग्य हैं। तो मान लें कि आप फ़ॉन्ट को बदलना चाहते हैं, बस फ़ॉन्टपर क्लिक करें और यह फ़ॉन्टसंवाद लाएगा।
प्रभाव, संरेखण, इंडेंटेशन, स्पेसिंग, <मजबूत>मार्जिन, इत्यादि। पाठ के एक चुनिंदा टुकड़े पर स्वरूपण को संपादित करने का यह एक और शानदार तरीका है जो आपको परेशानी का कारण बन सकता है। यह वर्ड दस्तावेज़ में प्रारूपण को संपादित या स्वरूपण को संपादित करने के सभी तरीके हैं। यदि आपके कोई प्रश्न हैं, तो टिप्पणी करने के लिए स्वतंत्र महसूस करें। का आनंद लें!