हमेशा कुछ फाइलें होती हैं, जिन्हें आप आंखों की रोशनी से दूर रखना चाहते हैं। यह काम से गोपनीय जानकारी या स्कूल निबंध के रूप में सरल कुछ भी हो सकता है। जबकि ऑनलाइन गोपनीयता महत्वपूर्ण है, आपको विंडोज़ 10 में भी अपनी स्थानीय फ़ाइलों और फ़ोल्डरों को छिपाने की आवश्यकता है।
विंडोज़ आपको फ़ाइलों और फ़ोल्डरों को छिपाने के लिए कुछ बुनियादी तरीके देता है। वे जानकार स्नूप को सैंडबग नहीं कर सकते हैं लेकिन कुछ समय के लिए तरीके उन्हें विफल कर सकते हैं।

फ़ाइल एक्सप्लोरर के साथ विंडोज 10 फ़ोल्डर छुपाएं
विंडोज 10. पर फ़ाइलों और फ़ोल्डरों को छिपाने के लिए यह एक सरल तरीका है। यह केवल तभी काम करेगा जब आपके आसपास के लोग नहीं हैं फ़ाइल गुणों को प्रदर्शित करने का तरीका जानने के लिए तकनीकी जानकार पर्याप्त है।


डिफ़ॉल्ट रूप से, Windows किसी भी अनजाने में हुए विलोपन को रोकने के लिए कई फाइलें छुपाता है। लेकिन अगर आपने फ़ाइल एक्सप्लोरर में इस विकल्प को निष्क्रिय कर दिया है तो छिपी हुई फाइलें दिखाई देंगी। यह सुनिश्चित करने के लिए कि छिपी हुई फ़ाइलें छिपी रहें:

कमांड लाइन के साथ फ़ाइलें और फ़ोल्डर छुपाएं
1से परिचित हों और आप हुड के नीचे कई चीजों को ट्विक कर सकते हैं। उनमें से एक इच्छाशक्ति पर फ़ाइलों और फ़ोल्डरों को छिपाने और अनहाइड करने की क्षमता है। एट्रिबकमांड फ़ाइल विशेषताओं को बदलता है।
एट्रिब कमांड पहली विधि की तुलना में अधिक शक्तिशाली है क्योंकि फ़ाइल एक्सप्लोरर में छिपे हुए आइटम सेटिंग को अनचेक करने से भी छिपी हुई फ़ाइल या फ़ोल्डर प्रकट नहीं होगा। हमने पहले फ़ाइलों और फ़ोल्डरों को छिपाने के लिए कमांड लाइन की उपयोगिता को कवर किया है, लेकिन चलो एक और त्वरित वॉकथ्रू करते हैं।
In_content_1 all: [300x250] / dfp: [640x360]- >रन डायलॉग बॉक्स खोलने के लिए Windows कुंजी + Rदबाकर कमांड प्रॉम्प्ट खोलें। फिर, खोलेंफ़ील्ड में cmdटाइप करें और ठीकक्लिक करें। कमांड प्रॉम्प्ट पर, निम्न कमांड टाइप करें। जिस फ़ाइल को आप छुपाना चाहते हैं उसके लिए पथ और फ़ाइल नाम को पथ और फ़ाइल नाम से बदलें।
attrib C:\Users\saika\OneDrive\Desktop\SampleFolder\SampleFile.txt +s +h
सामान्य प्रारूप [ड्राइव:] [पथ] फ़ाइल नाम + s + h।
पैरामीटर केस संवेदी नहीं हैं।
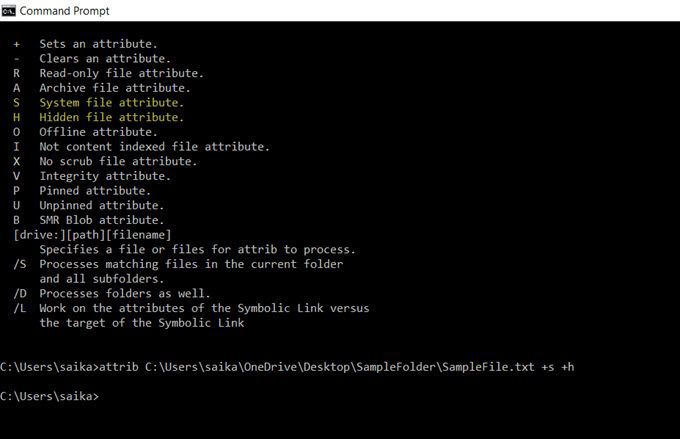
किसी फ़ाइल या फ़ोल्डर को अनहाइड करने के लिए, फिर से अट्रिब्यूट कमांड का उपयोग करें लेकिन "s" और "h" विशेषताओं के सामने "-" को "+" से बदलें।
आप अटारी कमांड का उपयोग करके एक संपूर्ण फ़ोल्डर भी छिपा सकते हैं। बस पथ और फ़ोल्डर का नाम अपने स्वयं के साथ बदलें।
attrib C:\Users\saika\OneDrive\Desktop\SampleFolder +s +h
नि: शुल्क सॉफ्टवेयर के साथ विंडोज 10 फ़ाइलें छुपाएं
कुछ फ्रीवेयर एप्लिकेशन हैं जो मदद करते हैं आप एक बटन के क्लिक के साथ फाइल, फोल्डर, फोटो और वीडियो छिपाते हैं। वे हमारे द्वारा खोजे गए मूल तरीकों की तुलना में थोड़े अधिक मूर्ख हैं।
FileFriend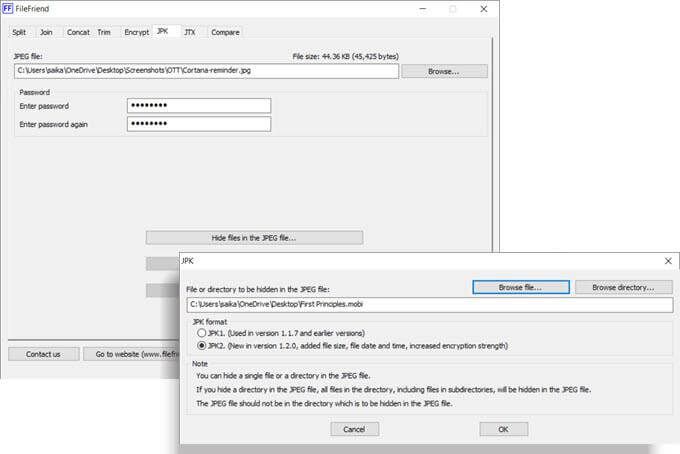
FileFriend एक फ्रीवेयर ऐप है जो सिर्फ 285 KB का है डाउनलोड। यह सीधी ऐप आपको काम करने के लिए कुछ अलग टूल देती है। किसी फ़ाइल को छिपाने के लिए, JPKटैब का उपयोग करें। सबसे पहले, होस्ट JPG फ़ाइल चुनें। उसके बाद उस निर्देशिका या फ़ाइल को चुनें जिसे आप छिपाना चाहते हैं।
ध्यान दें कि जेपीजी फ़ाइल उसी निर्देशिका में नहीं होनी चाहिए जिसे आप छिपाना चाहते हैं।
FileFriend की मुख्य विशेषताएं:

मेरा लॉकबॉक्स एक असंगत सॉफ़्टवेयर है जो आपकी फ़ाइलों और फ़ोल्डरों को आपके स्थानीय ड्राइव पर छुपाता है। हल्के सॉफ्टवेयर का आकार सिर्फ 6.9 एमबी है और यह दो फ्लेवर में आता है। मुफ्त संस्करण आपको एक आइटम छिपाने की अनुमति देता है। इंस्टॉलेशन पर, आप बाहरी ड्राइव पर फ़ाइलों को सुरक्षित करने वाले Hide Folders एक्सटेंशन को स्थापित करने के विकल्प को छोड़ सकते हैं।
स्थापना के बाद, पासवर्ड और रिकवरी ईमेल पता दर्ज करें यदि आप पासवर्ड खो देते हैं। वह फ़ाइल या फ़ोल्डर चुनें जिसे आप छिपाना और लॉक करना चाहते हैं। फ़ोल्डर के आकार की कोई सीमा नहीं है। मेरे लॉकबॉक्स में कुछ उन्नत सुविधाएँ हैं जिन्हें आप My Lockbox कंट्रोल पैनल से एक्सेस कर सकते हैं।
Hide फ़ोल्डर की मुख्य विशेषताएं:

समझदार फ़ोल्डर में दो-स्तरित फ़ाइल और फ़ोल्डर सुरक्षा है जो आपकी जानकारी की सुरक्षा को बढ़ाता है। जब आप प्रोग्राम लॉन्च करते हैं तो पहला ऐप-स्तरीय पासवर्ड सेट करें। फिर, प्रत्येक फ़ाइल या फ़ोल्डर के लिए एक और पासवर्ड सेट करें जिसे आप छिपाने के लिए चुनते हैं।
आप संवेदनशील फ़ाइलों को सुरक्षित रूप से संग्रहीत करने के लिए अपनी हार्ड ड्राइव पर एक एन्क्रिप्टेड स्थान को भी कॉन्फ़िगर कर सकते हैं। प्रोग्राम को अनइंस्टॉल करना किसी को भी सुरक्षा को बायपास करने की अनुमति नहीं देता है क्योंकि उन्हें विंडोज से सॉफ़्टवेयर को हटाने के लिए एक पासवर्ड दर्ज करना होगा। समझदार फ़ोल्डर फ्लैश ड्राइव के साथ भी काम करता है।
समझदार फ़ोल्डर में एक स्वतंत्र और सशुल्क संस्करण है। प्रो संस्करण आपको अपनी हार्ड ड्राइव पर एन्क्रिप्टेड स्थान सेट करने के लिए असीमित स्थान देता है।
समझदार फ़ोल्डर की मुख्य विशेषताएं:
महत्वपूर्ण फ़ाइलें स्नूपर्स के लिए कम स्पष्ट करें
ये उपकरण और विधियाँ बुनियादी हैं और आपकी रक्षा की पहली पंक्ति हो सकती हैं। वे सिर्फ महत्वपूर्ण फाइलों को कम स्पष्ट करने में मदद करते हैं। सुरक्षा हमले कई मोर्चों से हो सकते हैं। यदि आप नेटवर्क पर हैं, तो पासवर्ड की सामान्य आदतों जैसे कि अच्छी पासवर्ड प्रबंधन आदतों, फ़ाइल और फ़ोल्डर अनुमतियों को सेट करना और अपने ऑनलाइन और ऑफलाइन डेटा को एन्क्रिप्ट करना से शुरू करें।