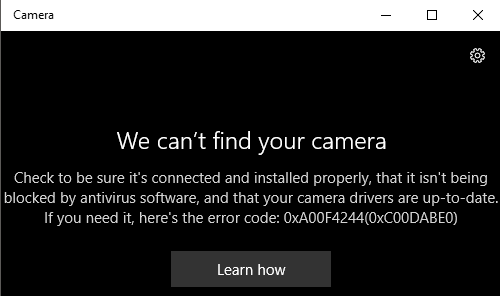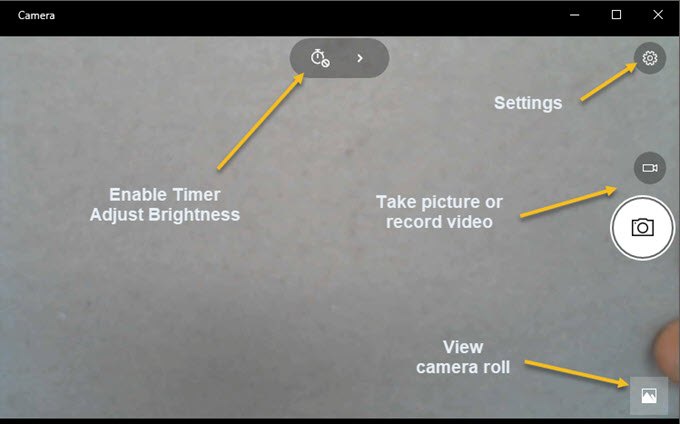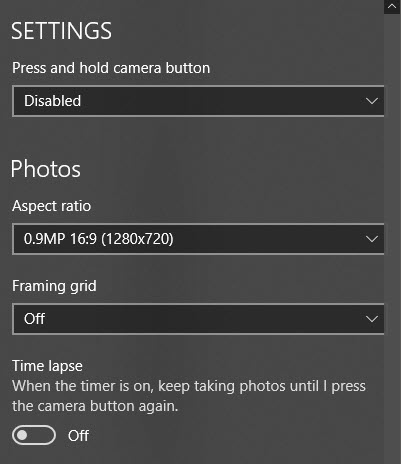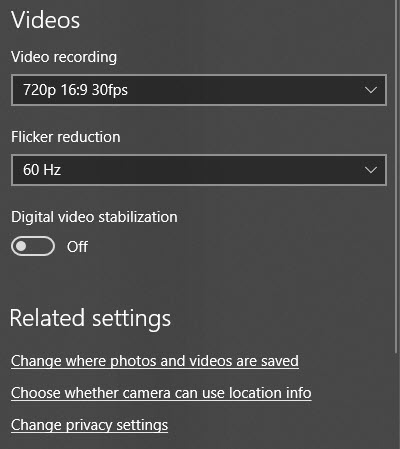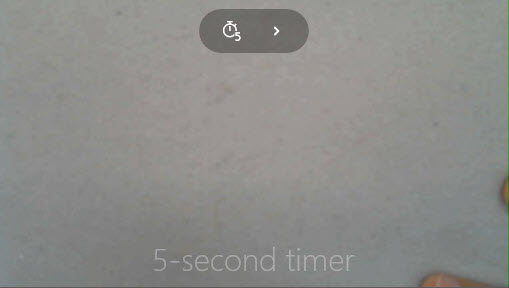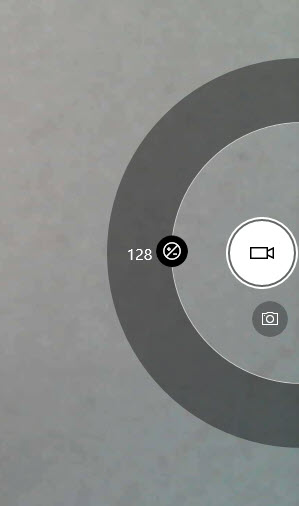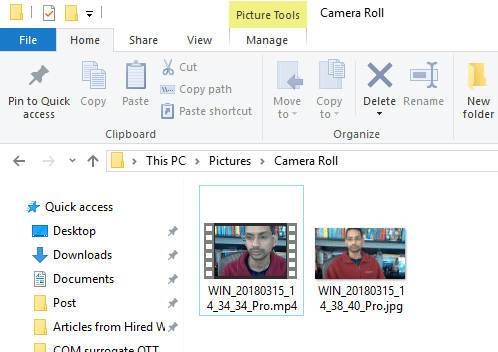विंडोज 10 में कैमरानामक एक ऐप है जो आपको वीडियो रिकॉर्ड करने और फ़ोटो लेने के लिए अपने वेबकैम का उपयोग करने देता है। स्पाइवेयर / मैलवेयर-सवार तृतीय-पक्ष वेबकैम रिकॉर्डिंग सॉफ़्टवेयर डाउनलोड करने से यह निश्चित रूप से बेहतर है। इस आलेख में, मैं आपको ऐप का उपयोग करने और विभिन्न सेटिंग्स को समायोजित करने की प्रक्रिया के माध्यम से चलूंगा।
विंडोज 10 ऐप्स में नए स्लिम इंटरफेस वाली समस्याओं में से एक यह है कि कभी-कभी यह बहुत सरल और साफ है । सचमुच, उन्होंने बटन और अन्य दृश्य तत्व हटा दिए हैं जिन्हें आप अन्यथा उम्मीद करते हैं। उदाहरण के लिए, तस्वीर और वीडियो बटन के अलावा सचमुच तीन अन्य बटन हैं।
ध्यान दें कि यदि आप अपनी तस्वीर पर फ़िल्टर, संपादित, फसल या ड्रॉ जोड़ना चाहते हैं, तो आपको साथ में विंडोज़ 10 में तस्वीरेंऐप।
विंडोज 10 कैमरा ऐप का उपयोग करना
इससे पहले कि हम इसे प्राप्त करें, मूलभूत बातें देखें। सबसे पहले, ऐप खोलें और यदि आपके पास पहले से ही वेबकैम नहीं है या पीसी से जुड़ा हुआ है, तो आपको एक साधारण ब्लैक स्क्रीन दिखाई देगी जो कहती है हम आपका कैमरा नहीं ढूंढ सकते।
एक बार जब आप कैमरा कनेक्ट करते हैं, तो यह आपको कैमरा ऐप के अंदर वेबकैम का उपयोग करने की अनुमति के लिए पूछेगा।
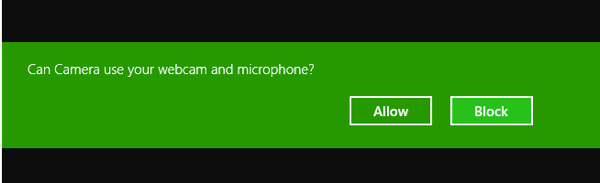
एक बार ऐसा करने के बाद, आपको अपने वेबकैम को एक पूर्ण स्क्रीन विंडो में शीर्ष और किनारे के कुछ बटनों के साथ देखने में सक्षम होना चाहिए:
ध्यान दें कि यदि आपका वेबकैम विंडोज 10 कैमरा ऐप के साथ काम नहीं कर रहा है, तो शायद इसका मतलब है कि विंडोज 10 वेबकैम को नहीं पहचानता है। यह शायद ड्राइवर 10 के साथ संगत नहीं होने के कारण है। आपको निर्माता की वेबसाइट पर जाना होगा और देखें कि उनके पास विंडोज 10 के लिए ड्राइवर का संस्करण है या नहीं। यदि नहीं, तो आपको केवल एक तक इंतजार करना होगा जारी किया गया है।
अब मजेदार हिस्सा है! विधवा 10 में कैमरा ऐप का उपयोग करके आप एक तस्वीर या वीडियो कैसे लेते हैं? एक तस्वीर लेने के लिए बस कैमरे आइकन पर क्लिक करें या टैप करें और वीडियो शुरू करने के लिए वीडियो कैमरा आइकन पर क्लिक या टैप करें। डिफ़ॉल्ट रूप से, यह एक तस्वीर या वीडियो ले जाएगा और फिर इसे चित्रफ़ोल्डर में कैमरा रोलफ़ोल्डर में संग्रहीत करेगा। जब आप क्लिक करते हैं, तो यह तस्वीर को स्नैप करने वाली तस्वीर बना देगा और फिर छवि स्क्रीन को नीचे दाएं आइकन पर स्लाइड कर देगी।
ध्यान दें कि टेबलेट डिवाइस पर, आपके पास एक तीसरा आइकन होगा, जो होगा आपको एक मनोरम तस्वीर लेने की अनुमति देता है। साथ ही, आपको ऐप बार लाने के लिए स्क्रीन के नीचे से स्वाइप करना पड़ सकता है, जो आपको कैमरे को बदलने देगा (यदि एक से अधिक है), समय निर्धारित करें, एक्सपोजर बदलें, आदि।
एक वीडियो लेने के लिए, आपको वीडियो मोडबटन पर क्लिक करना होगा ताकि वह सफेद हो जाए और फिर बटन पर फिर से क्लिक करें।
टाइमर स्क्रीन के निचले हिस्से में शुरू होगा और आपको केवल रिकॉर्डिंग को रोकने के लिए बटन पर क्लिक करना होगा।
9
यदि आप ऊपरी दाएं भाग पर छोटे गियर आइकन पर क्लिक करते हैं, तो आप सेटिंग्स को समायोजित कर सकते हैं। पहला विकल्प तब होता है जब आप कैमरा बटन दबाकर रखें। डिफ़ॉल्ट रूप से, यह सिर्फ एक फोटो लेता है। आप इसे फोटो विस्फोटया वीडियोमें बदल सकते हैं।
अगला, आपके कैमरे के आधार पर, आप उस संकल्प को चुन सकते हैं जिसे कैप्चर किया जाना चाहिए। इसके बाद, आप कैमरे पर ओवरले के रूप में फ़्रेमिंग ग्रिड जोड़ सकते हैं। विकल्प तीसरे नियम, गोल्डन अनुपात, क्रॉसहेयरऔर स्क्वायरहैं। यह उपयोगी है अगर आप टैबलेट डिवाइस पर सतह ऐप जैसे कैमरा ऐप का उपयोग कर रहे हैं।
अगला, यदि आप कैमरा ऐप में टाइमर सेट करते हैं, जिसे मैं नीचे समझाता हूं, तो आप स्वचालित रूप से कैमरा ऐप कर सकते हैं एक समय चूक ले लो। तो यदि आप टाइमर को हर 5 सेकंड में सेट करते हैं, तो जब तक आप कैमरा बटन को दोबारा दबाएंगे तब तक यह चित्रों को तब तक ले जाएगा।
वीडियो के लिए, आप रिकॉर्डिंग गुणवत्ता का चयन कर सकते हैं, जो फिर से आपके कंप्यूटर से जुड़े कैमरे पर निर्भर करेगा या आपके डिवाइस में बनाया जाएगा। वीडियो रिकॉर्ड करते समय झिलमिलाहट को कम करने के लिए, सूचीबद्ध उच्चतम रीफ्रेश दर का चयन करें। साथ ही, यदि आपके पास टैबलेट है, तो वीडियो लेते समय डिजिटल वीडियो स्थिरीकरणचालू करना सुनिश्चित करें।
आखिरकार, नीचे कुछ लिंक हैं जहां आप डिफ़ॉल्ट स्थान बदल सकते हैं जहां फ़ोटो और वीडियो सहेजे जाते हैं और यह चुनते हैं कि कैमरा स्थान जानकारी का उपयोग कर सकता है या नहीं।
मुख्य स्क्रीन पर वापस, टाइमर समायोजित करने के लिए छोटी घड़ी पर क्लिक करें। यह केवल तब दिखाई देगा जब आप चित्र मोड में हों। अंतराल जिन्हें आप चुन सकते हैं टाइमर ऑफ, 2 सेकंड, 5 सेकंड और 10 सेकेंड हैं।
सूची का विस्तार करने के लिए तीर पर क्लिक करें और आपको एक और आइकन दिखाई देगा जो आपको चमक समायोजित करने देता है। आधा सर्कल दिखाई देता है और समायोजन करने के लिए आप बस सर्कल के साथ क्लिक करके खींच सकते हैं।
एक बार जब आप फोटो या वीडियो लेते हैं, नीचे दाईं ओर छोटे आइकन पर क्लिक करने के लिए फ़ोटो ऐप लाएगा। साथ ही, चित्रों और वीडियो दोनों चित्रफ़ोल्डर में चित्रके अंतर्गत संग्रहीत हैं।
<पी>यह कैमरा ऐप के लिए बहुत कुछ है। याद रखें, अपनी तस्वीरों या वीडियो को संपादित करने के लिए, आपको फ़ोटो ऐप पर जाना होगा। का आनंद लें!