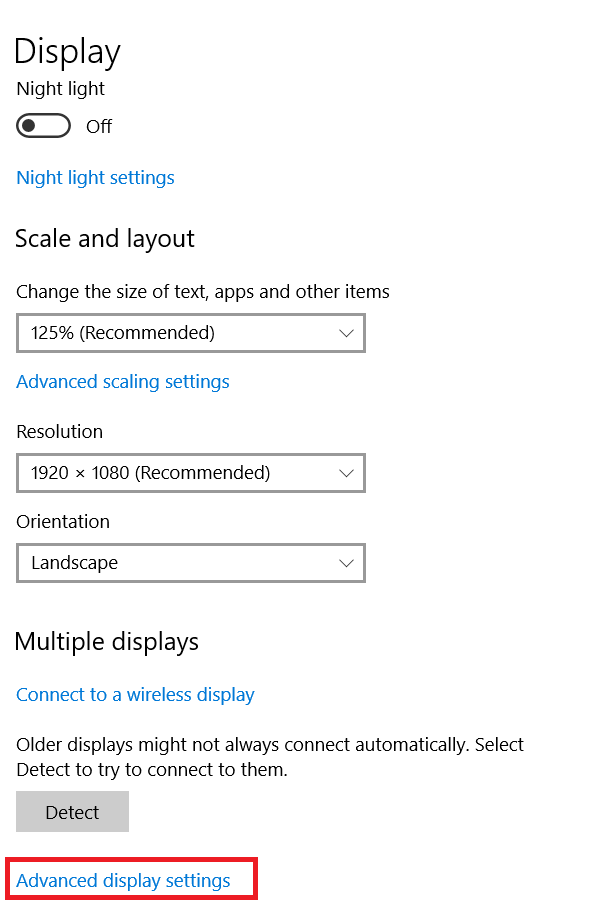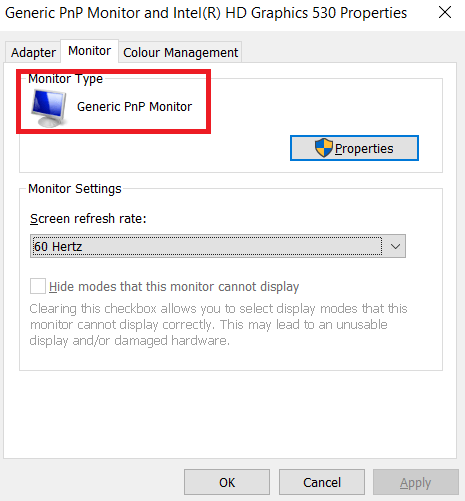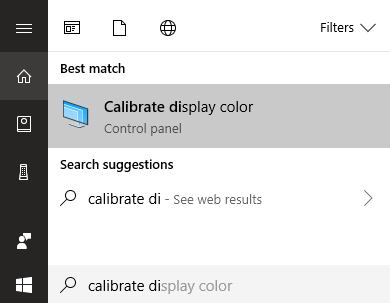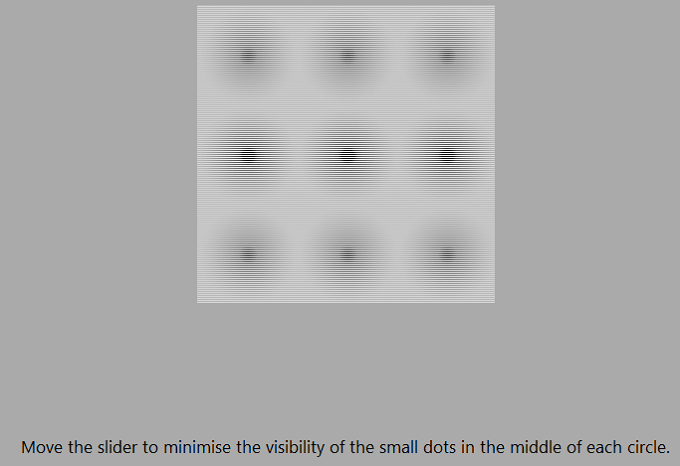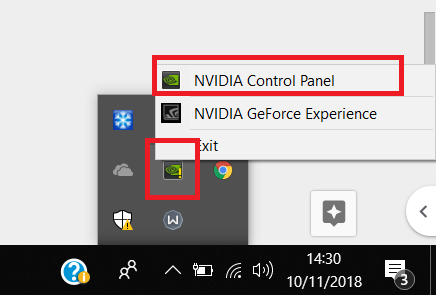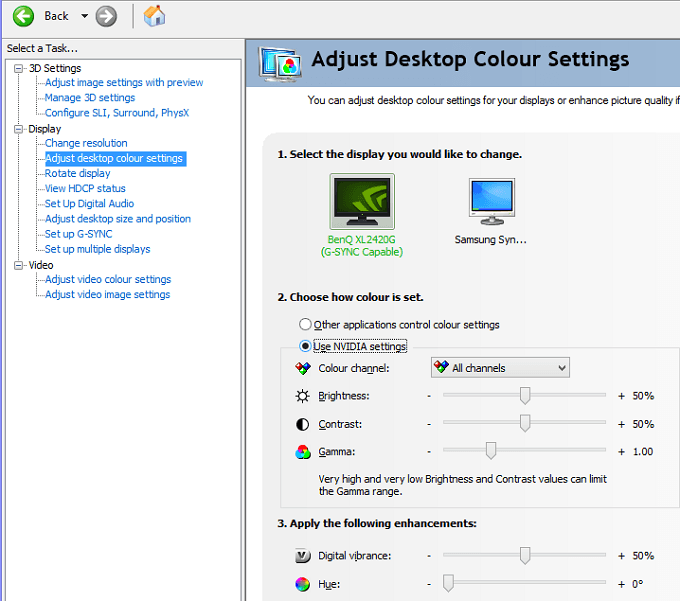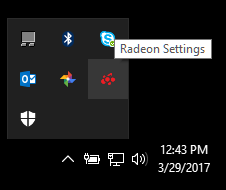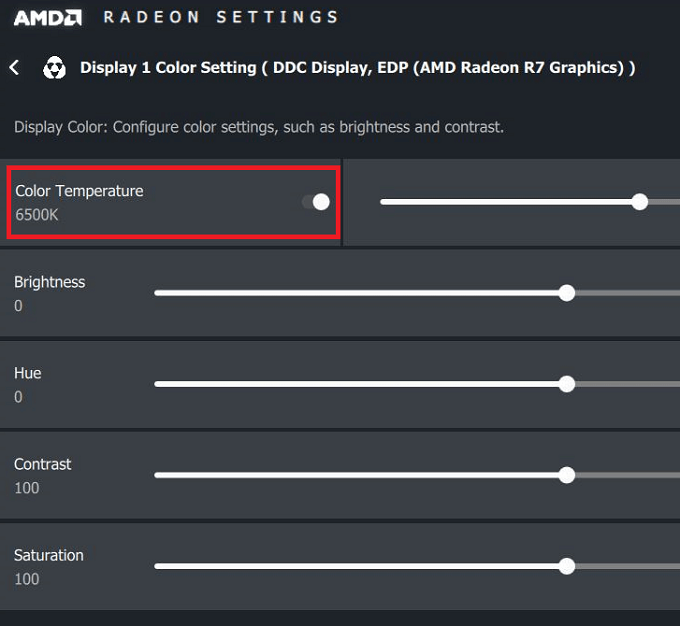चाहे आप ग्राफिक्स संपादित करें, वीडियो गेम खेलें, या अपने विंडोज 10 पीसी पर फिल्में देखें, अपने प्रदर्शन की गुणवत्ता में सुधार करने के लिए समय बिताना आपके समग्र अनुभव को बेहतर बनाने के लिए एक लंबा रास्ता तय कर सकता है।
इस लेख में। हम आपको यह समझाना चाहते हैं कि आप विंडोज़ 10 से सीधे अपनी रंग सटीकता, चमक और कंट्रास्ट को कैसे बेहतर बना सकते हैं।
हम आपके विशेष मॉनीटर मॉडल के लिए सर्वोत्तम सेटिंग्स कैसे सेट कर सकते हैं, इसके बारे में भी कुछ सुझाव देंगे। और हम दिखा रहे हैं कि कैसे AMD और Nvidia दोनों कुछ बेहतरीन डिस्प्ले कंट्रोल सेटिंग्स प्रदान करते हैं।
अच्छा प्रदर्शन गुणवत्ता सेटिंग एक अच्छे मॉनिटर के साथ शुरू होता है
यदि सटीक रंगों वाला उच्च गुणवत्ता वाला डिस्प्ले आपके लिए मायने रखता है, तो आपको जिस स्थान पर शुरुआत करनी चाहिए, वह मॉनिटर ही है। यदि आपके पास एक सस्ता मॉनिटर है, तो आप बेहतर रंग सटीकता, उच्च चमक, और बेहतर कंट्रास्ट पर गायब हो सकते हैं।
नीचे, हमने तीन किफायती विकल्प निकाले हैं जो विशेष रूप से उनके उत्कृष्ट प्रदर्शन गुणवत्ता के लिए जाने जाते हैं। उनके मूल्य अंक। ध्यान रखें कि पेशेवर ग्रेड फोटो एडिटिंग डिस्प्ले की लागत कहीं अधिक हो सकती है, लेकिन हमने यहां किफायती विकल्पों पर ध्यान केंद्रित किया है।
In_content_1 all: [300x250] / dfp: [640x360]->यदि आप एक नया मॉनिटर नहीं खरीद सकते, तो आप इस अनुभाग को छोड़ सकते हैं।
BenQ GW2270 1080P 21.5 "- $ 89
यह मॉनिटर बहुत सस्ती है और इसमें बेहतरीन रंग सटीकता और कंट्रास्ट है। मॉनिटर आपकी आंखों पर खिंचाव को कम करने और वीडियो सामग्री देखने या वीडियो गेम खेलने के दौरान अपने अनुभव को बेहतर बनाने के लिए झिलमिलाहट मुक्त तकनीक का उपयोग करता है।
इस मॉडल में स्पीकर नहीं हैं, लेकिन $ 109 के एक संस्करण में स्पीकर हैं। और एचडीएमआई समर्थन।
ASUS PB278Q 27। - $ 229
यदि आप खर्च कर सकते हैं यह, ASUS PB278Q 27 the मॉनीटर उन लोगों के लिए एक बढ़िया विकल्प है जो आजीवन रंग और बड़े डिस्प्ले की तलाश में हैं। इस मॉनिटर में 2560 x 1440 रिज़ॉल्यूशन है, जो एचडी से बेहतर है, और इसमें एक उत्कृष्ट व्यूइंग एंगल भी है। इस मूल्य सीमा के आसपास, आप बेहतर गुणवत्ता वाले डिस्प्ले के साथ मॉनिटर खोजने के लिए संघर्ष करेंगे, विशेष रूप से इस आकार में नहीं।
LG 24UD58-B 24 ”- $ 279
LG 24UD48-B उत्कृष्ट रंग, FreeSync, अविश्वसनीय चमक और एक 4K रिज़ॉल्यूशन के लिए किसी के लिए भी अगला कदम है। इस मूल्य बिंदु पर, यह आसानी से सबसे अच्छा विकल्प है यदि आप विशेष रूप से 4K मॉनिटर के बाद हैं जो अभी भी रंग सटीकता की बात आने पर बचाता है।
बेहतर रंग के लिए अपने मॉनिटर को कैसे कैलिब्रेट करें
चाहे आप एक नया मॉनिटर खरीदना चाहते हैं या अपने वर्तमान के साथ रहना चाहते हैं, अगला चरण बिल्ट इन कलर और डिस्प्ले सेटिंग्स का उपयोग करके अपने मॉनिटर को कैलिब्रेट करना है।
अधिकांश समय, डिफ़ॉल्ट सेटिंग्स हैं उचित, लेकिन समुदाय से व्यापक परीक्षण के बाद, आप अक्सर बेहतर सेटिंग्स ऑनलाइन बोल सकते हैं।
क्योंकि हजारों अलग-अलग मॉनीटर मॉडल ऑनलाइन हैं, इसलिए मैं यह स्पष्ट नहीं कर पा रहा हूं कि अपनी मॉनिटरिंग सेटिंग्स को कैसे अनुकूलित किया जाए। इसके बजाय, मैं आपको अपने लिए उपयुक्त सेटिंग्स खोजने के माध्यम से मार्गदर्शन करने में मदद कर सकता हूं।
सबसे पहले, इस पृष्ठ को बुकमार्क करें ताकि आप अगले चरणों के लिए बाद में वापस आ सकें।
उसके बाद। सही मॉडल नाम के लिए अपने मॉनिटर को देखें। यह आपके मॉनिटर के मोर्चे पर मुद्रित हो सकता है। वैकल्पिक रूप से, आप Windows कुंजीदबा सकते हैं और प्रदर्शन खोज सकते हैं। खोज परिणामों में
प्रदर्शन सेटिंग्स बदलेंपर क्लिक करें।
प्रदर्शन सेटिंग पृष्ठ पर, उन्नत प्रदर्शन सेटिंगक्लिक करें। >।
अगले पृष्ठ पर, एडॉप्टर गुण प्रदर्शित करें।
5
अगला, अपना मॉनिटर नाम देखने के लिए मॉनिटरक्लिक करें।
यदि आप लैपटॉप पर हैं, तो यह कह सकता है जेनेरिक PnP मॉनिटर। इस स्थिति में, आपको इस चरण को छोड़ना होगा और अगले चरण में विंडोज 10 अंशांकन सेटिंग पर जाना होगा।
अपना मॉनिटर नाम रखने के बाद, बस 'मॉनिटर मॉडल' के लिए Google खोजें। इष्टतम प्रदर्शन सेटिंग्स।अपने मॉडल के साथ 'मॉनिटर मॉडल बदलें'। आपको विभिन्न समुदायों और मंचों में कुछ उत्कृष्ट मार्गदर्शिकाएँ मिलनी चाहिए।
एक बार जब आप ऐसा कर लेते हैं, तो विंडोज 10 के भीतर से अपनी प्रदर्शन सेटिंग्स को बेहतर बनाने के तरीके के बारे में हमारे अगले सुझावों के लिए यहां वापस आना सुनिश्चित करें।
विंडोज 10 के भीतर डिस्प्ले सेटिंग्स में सुधार कैसे करें
विंडोज 10 के भीतर अपनी डिस्प्ले सेटिंग्स को बेहतर बनाना सीखना बहुत आसान है। हम आपको नीचे दिए गए चरणों के माध्यम से ले जाएंगे।
के साथ शुरू करने के लिए, विंडोज खोलें स्टार्ट मेनूऔर टाइप करें डिस्प्ले डिस्प्ले को कैलिब्रेट करें।
दिखाई देने वाले परिणाम पर क्लिक करें। फिर आप विंडोज 10 रंग अंशांकन विज़ार्ड के माध्यम से जा सकते हैं। यह आपको दिखाएगा कि आपके डिस्प्ले पर रंग सही हैं या नहीं, और यदि आप नहीं हैं तो आपको अपने डिस्प्ले को एडजस्ट करना होगा।
जैसा कि आप नीचे देख सकते हैं, आपको अलग से लिया जाएगा परीक्षण जो आपको अपने गामा और रंग संतुलन को जांचने में मदद करेंगे। कुछ सेटिंग्स जिन्हें आप विज़ार्ड के भीतर सीधे संपादित कर सकते हैं और दूसरों को आपको अपने मॉनिटर पर सीधे प्रदर्शन सेटिंग्स को संपादित करने की आवश्यकता होगी।
पूर्ण विवरण के लिए, मेरे पिछले पोस्ट को पढ़ें जो आपको हर चरण के माध्यम से चलता है। विंडोज पर 8
यह ज्यादातर वही है जो आप विंडोज 10 पर रंग सटीकता में सुधार के लिए कर सकते हैं। प्रारंभ मेनू में प्रदर्शनटाइप करके चमक और रिज़ॉल्यूशन को भी समायोजित कर सकते हैं और प्रदर्शन सेटिंग बदलें
अपने वीडियो कार्ड के साथ अपने प्रदर्शन की गुणवत्ता को बेहतर बना सकते हैं। ड्राइवर्स
अब तक, हमने कवर किया है कि कैसे आप अपने मॉनिटर पर और विंडोज 10 पर अपनी डिस्प्ले सेटिंग्स को बेहतर बना सकते हैं। ये दोनों स्टेप्स रंग सटीकता में सुधार लाने और यह सुनिश्चित करने के लिए बहुत बढ़िया हैं कि आप अपने आप को बहुत बेहतर बना सकें। मॉनिटर।
हालांकि, यदि आप अधिक विपरीत, अधिक चमक, या अधिक जीवंत रंगों के साथ amp चीजों को पसंद करना चाहते हैं, तो आपको अपने ग्राफिक के माध्यम से प्रदर्शन सेटिंग्स बदलने की आवश्यकता होगी ड्राइवर। ध्यान रखें कि ये परिवर्तन आपकी रंग सटीकता को प्रभावित कर सकते हैं - यदि आप सर्वोत्तम रंग सटीकता चाहते हैं, तो आपको डिफ़ॉल्ट सेटिंग्स रखनी चाहिए।
ग्राफिक्स कार्ड उद्योग में दो मुख्य खिलाड़ी हैं - NVIDIA और AMD। हम आपको दोनों पर अपनी प्रदर्शन सेटिंग्स बदलने के बारे में बताएंगे।
NVIDIA के साथ प्रदर्शन सेटिंग्स को कैसे बेहतर बनाएं
के साथ शुरू करने के लिए, आपको NVIDIA नियंत्रण कक्ष खोलना होगा। ऐसा करने के लिए, अपने टास्कबार के सबसे दाईं ओर छिपे हुए चिह्न दिखाएंबटन पर क्लिक करें।
अगला, सही छिपे हुए आइकन अनुभाग में NVIDIA आइकनपर क्लिक करें। उसके बाद, आप NVIDIA कंट्रोल पैनल
एक बार NVIDIA नियंत्रण कक्ष के अंदर, आप क्लिक कर सकते हैं डेस्कटॉप रंग सेटिंग समायोजित करेंऔर वहां से आपके पास नियंत्रण के लिए कई स्लाइडर्स होंगे।
यह आपके ऊपर है आप यहां अपनी प्रदर्शन सेटिंग कैसे सेट करना चाहते हैं। चमक, कंट्रास्ट, गामा और डिजिटल वाइब्रेशन को जोड़ने से वीडियो गेम और फिल्मों में रंगों को अधिक पॉप आउट किया जा सकता है।
यदि आप अधिक संतृप्ति और अधिक जीवंत रंग चाहते हैं, तो आप इन सेटिंग्स को समायोजित कर सकते हैं। (अधिक विशेष रूप से, कंट्रास्ट और डिजिटल वाइब्रेशन।)
एएमडी के साथ आगे डिस्प्ले सेटिंग्स कैसे सुधारें
अगर आपके पास एएमडी ग्राफिक्स कार्ड है, तो आप अपने में सुधार के लिए नीचे सूचीबद्ध चरणों का पालन कर सकते हैं। आगे सेटिंग प्रदर्शित करें।
क्योंकि मैं एक NVIDIA ग्राफिक्स कार्ड का मालिक हूं, इमेज क्रेडिट हम प्रक्रिया के बारे में बताने के लिए उपयोग कर रहे हैं AMD सपोर्ट करता है के लिए। / p>
सबसे पहले, विंडोज 10 टास्कबार में छिपे हुए आइकन विकल्प पर क्लिक करें।
अगला, Radeon Settings पर क्लिक करें आपके आइकन ट्रे मेंआइकन।
अब आपको AMD Radeon Settings ऐप में ले जाया जाएगा। सही स्थान पर ले जाने के लिए प्रदर्शनटैब पर क्लिक करें।
प्रदर्शन अनुभाग में होने के बाद, आप अधिक नियंत्रण रखने के लिए रंगक्लिक कर सकते हैं। आपका प्रदर्शन उपस्थिति ध्यान रखें कि यह सेटिंग दुर्भाग्य से सभी AMD ग्राफिक्स कार्ड के लिए उपलब्ध नहीं है।
अगले पृष्ठ पर, आपके पास विकल्प होगा अपनी चमक, रंग, कंट्रास्ट और संतृप्ति को नियंत्रित करें। गेम और फिल्मों में डिजिटल वाइब्रेंस को बेहतर बनाने के लिए, आपको कंट्रास्ट और संतृप्ति स्लाइडर्स का उपयोग करना चाहिए।
सारांश
मुझे उम्मीद है कि आपके विंडोज 10 डिस्प्ले क्वालिटी को बेहतर बनाने के लिए यह मार्गदर्शिका साबित हुई है। उपयोगी होना। अब जब आप इस गाइड के माध्यम से चले गए हैं, तो क्या आप अपने प्रदर्शन में कोई सुधार देखते हैं? हमें अपना अनुभव बताएं। आनंद लें!