"ड्रायवर ड्राइवर में फंसे थ्रेड" BSOD (मौत के नीले स्क्रीन ) विंडोज 10 में त्रुटि तब होती है जब कोई विशिष्ट ड्राइवर अपने हार्डवेयर के निष्क्रिय स्थिति में जाने के इंतजार में अंतहीन लूप में फंस जाता है।
यह आमतौर पर ड्राइवर हार्डवेयर से संबंधित होता है। ड्राइवर सॉफ़्टवेयर ऐसा क्यों करना शुरू कर देगा? इसके कई कारण हो सकते हैं। कुछ सामान्य लोगों में एक ड्राइवर बग शामिल होता है जिसे हाल ही में अपडेट में तय किया गया था जो आपने अभी तक नहीं किया है। यह एक विंडोज बग हो सकता है, जिसे फिर से, एक अपडेट में तय किया गया था जो आपके पास नहीं है।

कुछ मामलों में, यह एक भ्रष्ट सिस्टम फ़ाइल के कारण भी हो सकता है जो डिवाइस ड्राइवर के साथ समस्याएँ पैदा करता है।
निम्नलिखित समस्या निवारण युक्तियाँ आपको "डिवाइस ड्राइवर में फंसे धागे" बीएसओडी त्रुटि के लिए सबसे आम सुधारों के माध्यम से चलेंगी, और कम से कम आम लोगों के साथ समाप्त होंगी।
डिवाइस ड्राइवर में "थ्रेड स्टैक को ठीक कैसे करें" बीएसओडी त्रुटि
इस गाइड के माध्यम से काम करने का सबसे अच्छा तरीका ऊपर से नीचे तक है। पहले आने वाले अधिक सामान्य सुधारों को पहले समस्या को हल करना चाहिए। उम्मीद है, आपको इस लेख के अंत तक कभी नहीं बनाना होगा!
अपने डिवाइस ड्राइवर को अपडेट करें
डिवाइस मैनेजर का उपयोग करके अपने विशिष्ट डिवाइस ड्राइवर को अपडेट करने का सबसे आसान तरीका है। यदि त्रुटि उस डिवाइस को प्रदान करती है जो समस्या है, तो डिवाइस मैनेजर खोलने से पहले इस पर ध्यान दें। यदि नहीं, तो आपको डिवाइस प्रबंधक के अंदर ही त्रुटि खोजने में सक्षम होना चाहिए।
In_content_1 all: [300x250] / dfp: [640x360]->
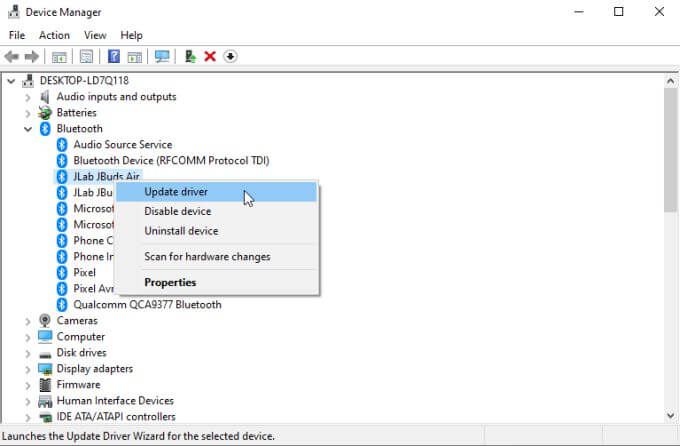
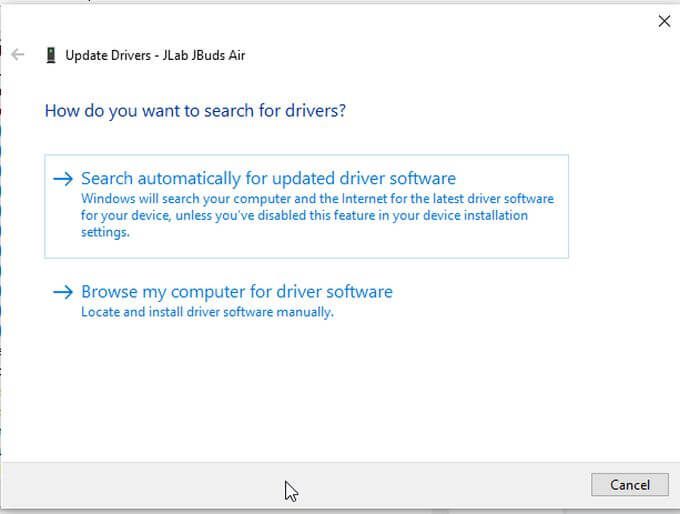
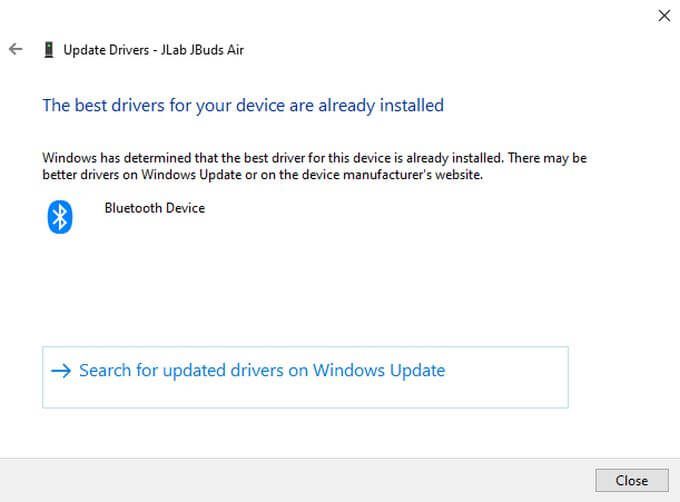
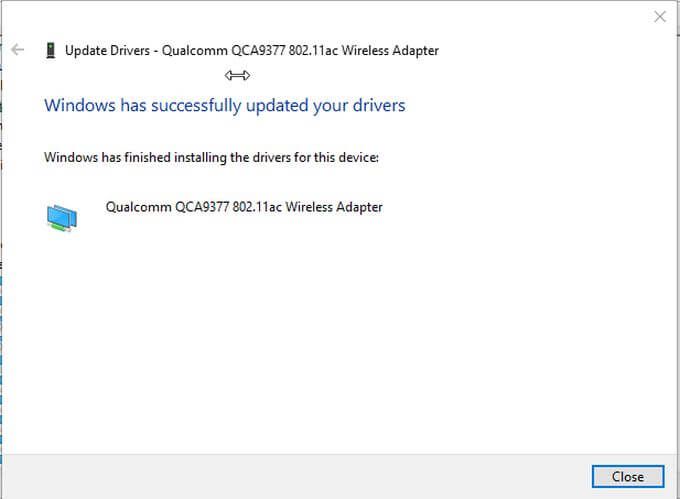
ध्यान रखें कि भले ही डिवाइस ड्राइवर आपके ड्राइवर के लिए नवीनतम संस्करण नहीं ढूंढता है, फिर भी वहाँ एक नया संस्करण हो सकता है। यदि आप जानते हैं कि किस डिवाइस में समस्या है, निर्माता वेबसाइट पर जाएं और नवीनतम संस्करण की जांच करें। अपने वर्तमान ड्राइवर संस्करण से इसकी तुलना करें।
अपने डिवाइस ड्राइवर का संस्करण देखने के लिए, डिवाइस प्रबंधक खोलें, डिवाइस पर राइट क्लिक करें और गुणचुनें। अपने वर्तमान ड्राइवर संस्करणको देखने के लिए ड्राइवरटैब का चयन करें।
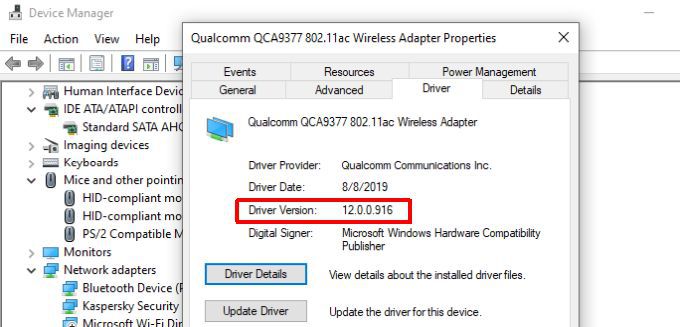
अगर निर्माता आपके द्वारा स्थापित किए गए संस्करण की तुलना में बाद का संस्करण है। डाउनलोड करें और नए डिवाइस ड्राइवर को डाउनलोड करें।
नोट: यदि आपने हाल ही में त्रुटि शुरू होने से ठीक पहले अपने ड्राइवर को अपडेट किया है, तो आप चालक को पीछे कर रहा था पर विचार करना चाह सकते हैं। यह देखने के लिए कि क्या यह आपकी समस्या का समाधान करता है।
मानक सिस्टम ड्राइवर्स को अपग्रेड करें
यदि आपने किसी ड्राइवर को किसी त्रुटि के साथ नहीं देखा है, या डिवाइस को अपडेट नहीं कर रहे हैं, तो आपके पास कोई समस्या नहीं है। समस्या को हल न करें, सुनिश्चित करें कि आपके ग्राफिक्स या ऑडियो ड्राइवर अपडेट किए गए हैं।
ऐसा इसलिए है क्योंकि अधिकांश अनुप्रयोगों को आपके पीसी में ग्राफिक्स और ऑडियो कार्ड दोनों के साथ इंटरफेस करने की आवश्यकता होती है। यदि वे ड्राइवर पुराने हैं, तो इससे डिवाइस ड्राइवर त्रुटियाँ हो सकती हैं।
अपने ग्राफिक्स ड्राइवर को अपडेट करने के लिए, डिवाइस ड्राइवर को फिर से खोलें और एडेप्टर प्रदर्शित करेंका विस्तार करें।
 आंकड़ा>
आंकड़ा>
चुनें ड्राइवर अपडेट करेंऔर ग्राफिक्स ड्राइवर को अपडेट करने के लिए उपरोक्त प्रक्रिया से गुजरें।
अपने ऑडियो ड्राइवरों के लिए भी यही काम करें। डिवाइस प्रबंधक में ऑडियो इनपुट और आउटपुटअनुभाग का विस्तार करें।
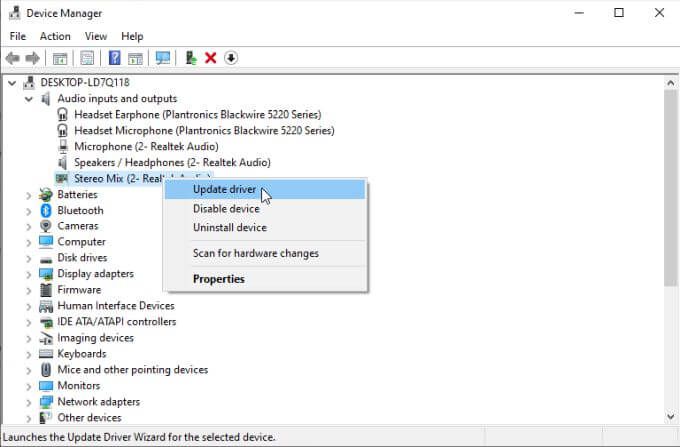
आपके द्वारा उपयोग किए जाने वाले ऑडियो उपकरणों पर राइट-क्लिक करें और प्रत्येक के लिए अपडेट ड्राइवरका चयन करें। उन्हें।
एक बार जब आप अपने ग्राफिक्स और ऑडियो ड्राइवरों को अपडेट कर लेते हैं, तो अपने कंप्यूटर को पुनरारंभ करें और पुष्टि करें कि इससे "डिवाइस ड्राइवर में फंसे थ्रेड" त्रुटि हल हो गई है।
एक सिस्टम फ़ाइल परीक्षक चलाएँ () SFC) स्कैन करें
अगर आपने इस बिंदु को प्राप्त कर लिया है और कुछ भी निर्धारित नहीं किया है, तो कुछ गहरी समस्या निवारण के साथ शुरू करें।
जांचने के लिए पहली बात यह है कि क्या कोई भ्रष्ट सिस्टम फ़ाइलें हैं कि डिवाइस ड्राइवर के साथ संघर्ष हो सकता है।
ऐसा करने के लिए:
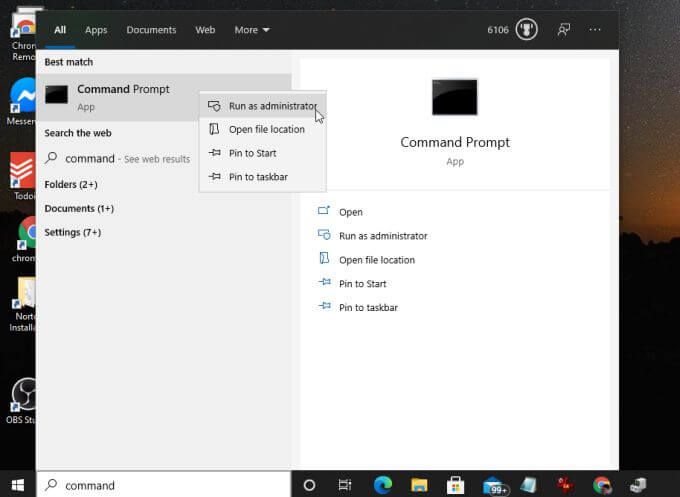
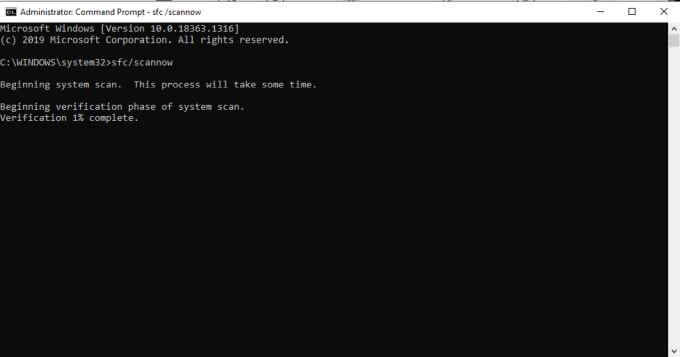
स्कैनिंग प्रक्रिया में कुछ समय लग सकता है। यह स्क्रीन पर प्रतिशत के रूप में प्रक्रिया को अपडेट करेगा।
यदि SFC प्रक्रिया में कोई भ्रष्ट या अनुपलब्ध सिस्टम फ़ाइल मिलती है, तो वह सही सिस्टम फ़ाइल (बैकअप से) के साथ प्रतिस्थापित करके फ़ाइल को स्वचालित रूप से ठीक कर देगी।
स्कैन समाप्त हो जाने के बाद, यदि त्रुटि हो गई है, तो यह जांचने के लिए अपने कंप्यूटर को पुनरारंभ करें।
Windows के पिछले संस्करण को पुनर्स्थापित करें
यदि कुछ भी त्रुटि को ठीक नहीं किया है। इस बिंदु पर, अंतिम उपाय विंडोज 10 को पिछले पुनर्स्थापना बिंदु पर पुनर्स्थापित करना हो सकता है।
आप अलग-अलग फ़ाइलों को पुनर्स्थापित कर सकते हैं, या पिछले पुनर्स्थापना बिंदु पर अपनी संपूर्ण प्रणाली को पुनर्स्थापित करें ।
यदि। आपने विंडोज के लिए कोई पिछला पुनर्स्थापना बिंदु नहीं बनाया है, तो दुर्भाग्य से आपके पास अपनी मूल फ़ैक्टरी सेटिंग्स में विंडोज 10 को पुनर्स्थापित करें
का कोई विकल्प नहीं होगा, जबकि यह विचार समाधान नहीं है, उम्मीद है कि आप ' t को इस लेख में बहुत दूर जाना था। यदि आपने किया है, तो याद रखें कि विंडोज को पुनर्स्थापित करने से पहले आप हमेशा अपने महत्वपूर्ण फ़ोल्डर और फ़ाइलों का बैकअप लें कर सकते हैं। इस तरह आपको अपनी कोई महत्वपूर्ण जानकारी और डेटा जोखिम में नहीं डालना है।