जब आप Windows 10 का उपयोग करते हैं, तो आपके पीसी का आंतरिक संग्रहण समय के साथ धीरे-धीरे भर जाता है। उच्च क्षमता वाले एचडीडी और एसएसडी पर यह कोई बड़ी समस्या नहीं है। लेकिन आप ड्राइव पर अंतरिक्ष से संबंधित रुकावटों में भाग लेंगे जो शुरू करने के लिए ज्यादा सांस लेने की जगह नहीं देते हैं।
आप विंडोज 10 में डिस्क स्थान खाली करने के लिए कई तरीकों पर भरोसा कर सकते हैं। उनमें से कुछ मदद करते हैं आप दसियों (यदि सैकड़ों नहीं) गीगाबाइट मुक्त करते हैं, जबकि अन्य आपको केवल कुछ अतिरिक्त मेगाबाइट देते हैं।

1. फ्री अप रीसायकल बिन
जब आप अपने कंप्यूटर पर फ़ाइलें हटाते हैं, तो Windows 10 उन्हें एकमुश्त नहीं हटाता है। इसके बजाय, यह उन्हें रीसायकल बिन में छिपा देता है। यह आपको यदि आप अपना विचार बदलते हैं तो हटाई गई फ़ाइलों को पुनर्स्थापित करें बाद में अनुमति देता है। लेकिन आप सुविधा के लिए ट्रेडिंग डिस्क स्थान समाप्त कर देते हैं।
यदि आप किसी भी हटाई गई फ़ाइलों को पुनर्स्थापित करने की योजना नहीं बनाते हैं, तो आप रीसायकल बिन को खाली करना चुन सकते हैं। ऐसा करने के लिए, डेस्कटॉप पर रीसायकल बिनआइकन पर राइट-क्लिक करें और रिसायकल बिन खाली करेंचुनें। वैकल्पिक रूप से, आप रीसायकल बिन को खोल सकते हैं और उसके अंदर की चुनिंदा फाइलों को हटा सकते हैं।
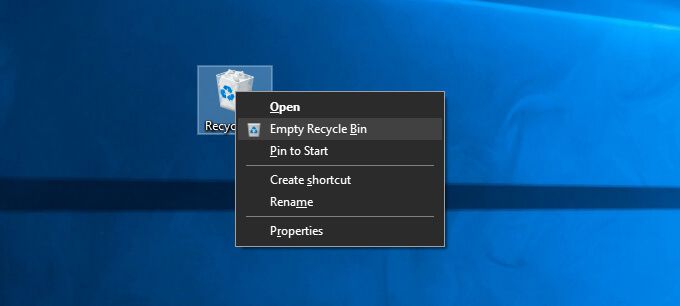
दबाकर किसी फ़ाइल को रीसायकल बिन में भेजे बिना स्थायी रूप से हटाना भी संभव है। इसे चुनने के बाद+ हटाएंशिफ्ट करें।
2. डाउनलोड फोल्डर को साफ करें
आपके विंडोज 10 पीसी पर डाउनलोड फोल्डर जंक फाइल्स और प्रोग्राम इंस्टालर के लिए एक हॉटस्पॉट है जिसे आप शायद ही कभी दोबारा इस्तेमाल करेंगे।
फ़ाइल एक्सप्लोरर खोलें और साइडबार पर यह पीसी>डाउनलोडचुनें। फिर, उन फ़ाइलों को हटा दें जिन्हें आप नहीं चाहते हैं। आप फ़ोल्डर को सूचीदेखने और फ़ाइलों को आकारके आधार पर फ़िल्टर करने के लिए भी स्विच कर सकते हैं ताकि उन आइटम का पता लगाया जा सके और जो स्थान का सबसे अधिक उपयोग करते हैं।
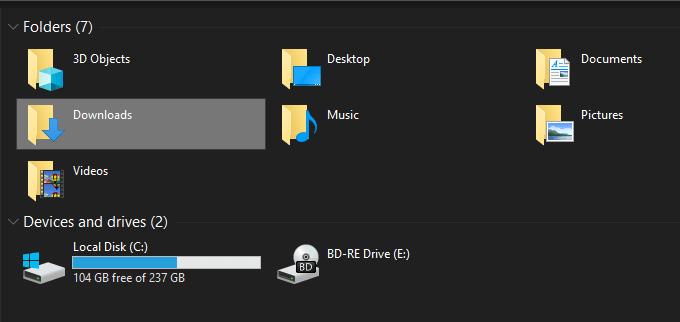
3. अवांछित ऐप्स हटाएं
अपने कंप्यूटर से अवांछित ऐप्स और प्रोग्राम से छुटकारा पाना आपके विंडोज 10 कंप्यूटर पर उपयोग किए गए स्टोरेज की मात्रा को कम करने का एक और त्वरित तरीका है।
ऐसा करने के लिए, खोलें प्रारंभमेनू और सेटिंग>ऐप्स>ऐप्स और सुविधाएंपर जाएं। फिर, सूची में स्क्रॉल करें, उन ऐप्स को चुनें जिनका आप अब उपयोग नहीं करते हैं, और उन्हें हटाने के लिए अनइंस्टॉलचुनें।
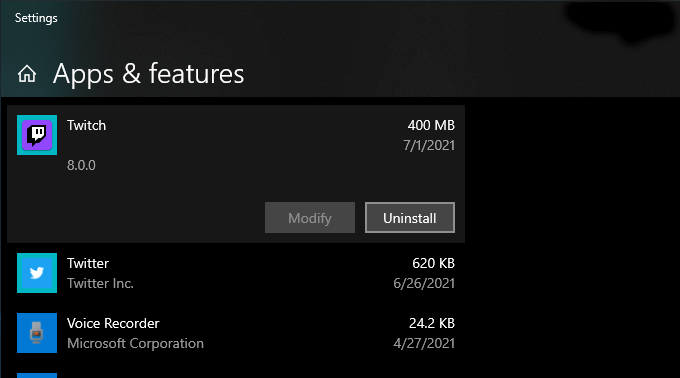
4. OneDrive में ऑन-डिमांड फ़ाइलें उपयोग करें
OneDrive Windows 10 में अंतर्निहित है और आपको आसानी से दस्तावेजों और तस्वीरों का बैकअप लें क्लाउड पर जाने देता है। यह फ़ाइलें ऑन-डिमांड कार्यक्षमता का भी समर्थन करता है, जिससे आप बैकअप की गई फ़ाइलों को केवल आवश्यकता होने पर स्थानीय संग्रहण में डाउनलोड कर सकते हैं।
OneDrive में ऑन-डिमांड फ़ाइलें सक्षम करें के लिए, OneDriveटास्कबार पर आइकन और सहायता और सेटिंग्स>सेटिंगचुनें। फिर दिखाई देने वाले Microsoft OneDrive संवाद बॉक्स पर, सेटिंगटैब पर स्विच करें। इसके बाद स्थान सहेजें और फ़ाइलों का उपयोग करते समय डाउनलोड करेंके बगल में स्थित बॉक्स को चेक करके।
ऑन-डिमांड फ़ाइलें सक्रिय होने पर, आप जब भी बैकअप की गई फ़ाइलों और फ़ोल्डरों को सीधे ऑफ़लोड कर सकते हैं राइट-क्लिक करके और स्पेस खाली करेंचुनकर आप चाहते हैं। आपको आइटम के प्लेसहोल्डर आइकन दिखाई देते रहेंगे। एक ऑफलोड की गई फ़ाइल तक पहुँचने का प्रयास करने से OneDrive इसे स्थानीय रूप से डाउनलोड करने के लिए प्रेरित करेगा।
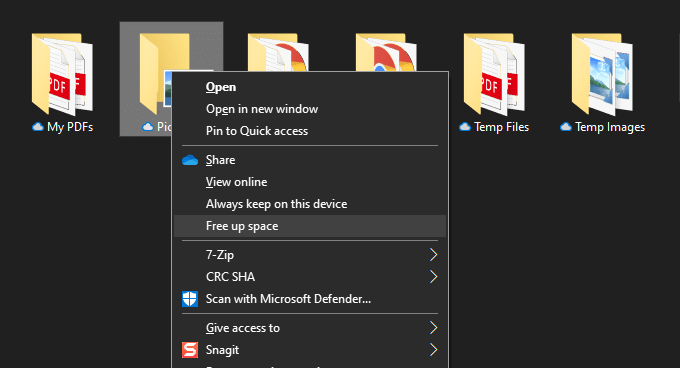
5. सेटिंग्स में स्टोरेज पेन का उपयोग करें
विंडोज 10 का सेटिंग ऐप स्टोरेज पेन के साथ आता है, जिससे आपको उन डेटा प्रकारों की पहचान करने में मदद मिलती है जो आपके पीसी पर स्टोरेज की सबसे अधिक मात्रा का उपयोग करते हैं।
आप इसे प्रारंभ>सेटिंग>सिस्टम>संग्रहणपर जाकर एक्सेस कर सकते हैं। फिर आपको ऐप्स और सुविधाएं, अस्थायी फ़ाइलें, चित्र, संगीत, जैसी श्रेणियों की एक सूची दिखाई देगी। आदि, जिनमें से सभी में आप गोता लगा सकते हैं और स्थान लेने वाले कार्यक्रमों और फ़ाइलों को हटा सकते हैं।
हालांकि, सबसे महत्वपूर्ण अस्थायी फ़ाइलेंहै। इसे चुनें, और आप तुरंत उन क्षेत्रों की सूची में आ जाएंगे, जिनमें अस्थायी फ़ाइलें हैं, जैसे कि डाउनलोड फ़ोल्डर, रीसायकल बिन और विंडोज अपडेट कैश। इसके बाद, चुनें कि आप क्या हटाना चाहते हैं और फ़ाइलें निकालेंचुनें।
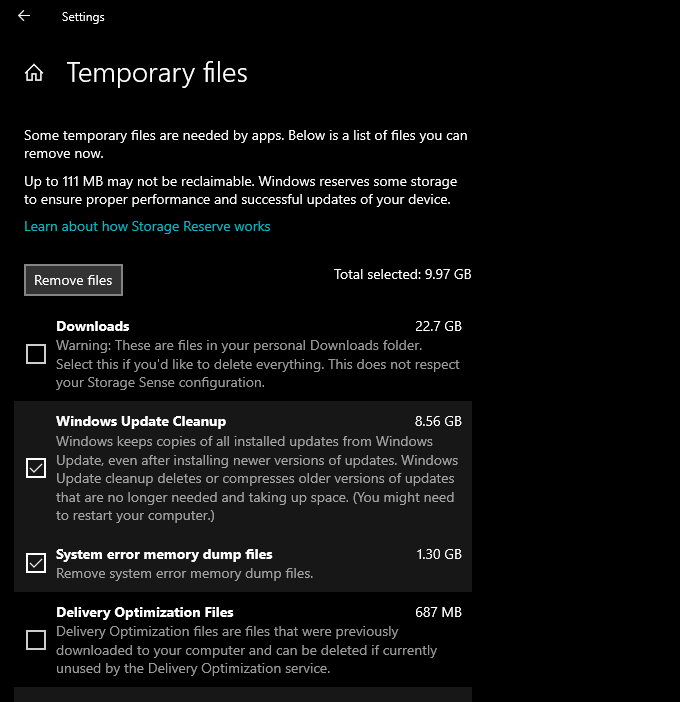
6. स्टोरेज सेंस को रन या एक्टिवेट करें
ऊपर दिया गया स्टोरेज पेन भी स्टोरेज सेंस नामक फीचर के साथ आता है। इसे सक्रिय करें, और आप अपने कंप्यूटर पर अस्थायी फ़ाइलों को स्वचालित रूप से हटाने के लिए विंडोज 10 अनुमतियां प्रदान करते हैं।
प्रारंभ करें>सेटिंग>सिस्टम>संग्रहण>संग्रहण कॉन्फ़िगर करें पर जाएं अपनी स्टोरेज सेंस सेटिंग्स तक पहुंचने के लिए इसे अभी समझें या चलाएं।
फिर, सुविधा को सक्रिय करने के लिए स्टोरेज सेंसके तहत स्विच चालू करें। आप अपने कंप्यूटर पर स्टोरेज सेंस को कैसे चलाना चाहते हैं, यह निर्धारित करने के लिए सेटिंग्स को ट्वीव करके उसका पालन करें। उदाहरण के लिए, आप निर्दिष्ट कर सकते हैं कि इसे कब चलना चाहिए (उदाहरण के लिए, डिस्क स्थान पर कम होने पर), कितनी बार इसे आपके रीसायकल बिन और डाउनलोड फ़ोल्डर के अंदर की सामग्री को हटाना चाहिए, और इसी तरह।
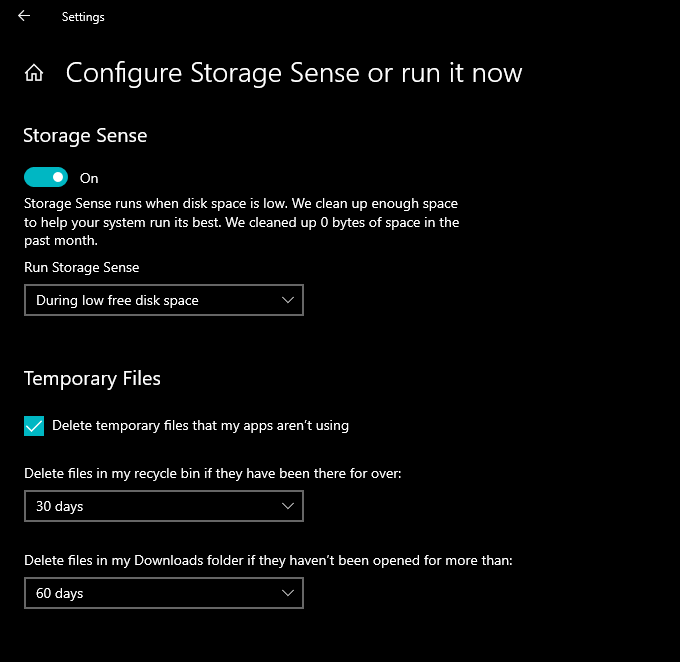
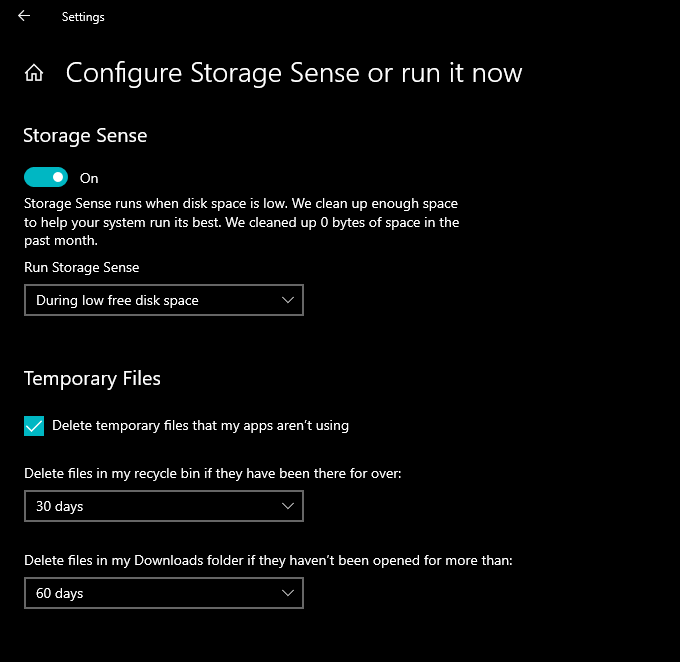
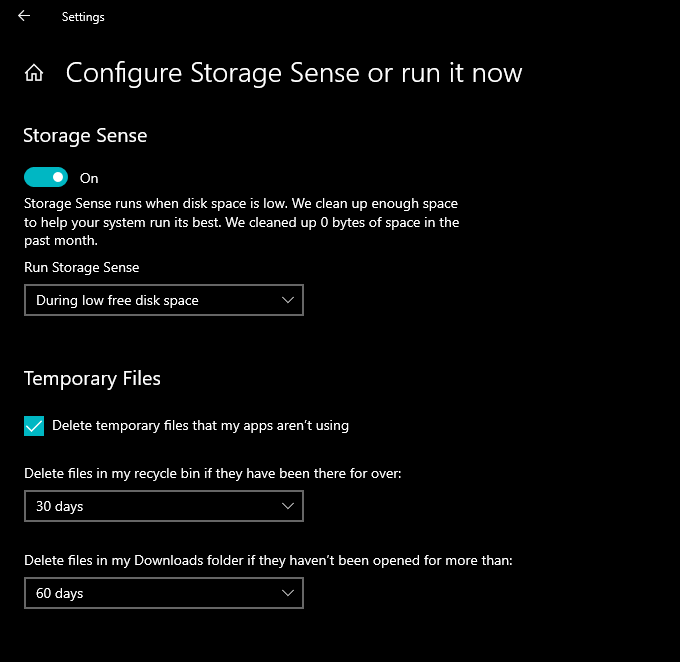
आप जब चाहें स्टोरेज सेंस को मैन्युअल रूप से चलाने का विकल्प भी चुन सकते हैं। बस स्क्रीन के नीचे स्क्रॉल करें और अभी साफ करेंचुनें।
7. डिस्क क्लीनअप का उपयोग करें
यदि आप सेटिंग ऐप में स्टोरेज स्क्रीन की तुलना में अधिक कॉम्पैक्ट दृश्य पसंद करते हैं, तो आप इसके बजाय लीगेसी डिस्क क्लीनअप उपयोगिता का विकल्प चुन सकते हैं। यह समान कार्यक्षमता प्रदान करता है और आपको बहुत सारी अस्थायी फ़ाइलों को शीघ्रता से हटाने की अनुमति देता है। आप इसे प्रारंभ मेनू पर डिस्क क्लीनअपखोज कर ला सकते हैं।
जिस डेटा प्रकार को आप हटाना चाहते हैं, उसके बगल में स्थित बॉक्स चेक करके अनुसरण करें—उदाहरण के लिए, Windows क्लीनअप अपडेट करें, अस्थायी इंटरनेट फ़ाइलें, सिस्टम त्रुटि मेमोरी डंप फ़ाइलें, आदि। फिर, ठीकचुनें।
आप अतिरिक्त अस्थायी फ़ाइल प्रकारों को देखने के लिए सिस्टम फ़ाइलें साफ़ करेंविकल्प भी चुन सकते हैं।
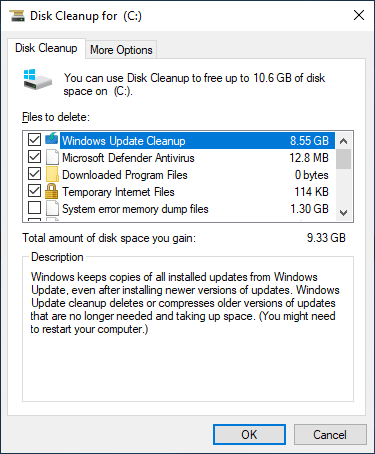
8. अधिक अस्थायी फ़ाइलें हटाएं
Windows 10 में बड़ी मात्रा में अन्य अस्थायी फ़ाइलें भी हैं जिन्हें आप सुरक्षित रूप से हटा सकते हैं। संपूर्ण चरण-दर-चरण पूर्वाभ्यास के लिए, हम अनुशंसा करते हैं कि विंडोज 10 में अस्थायी फाइलों को हटाना के बारे में इस मार्गदर्शिका को देखें। लेकिन यह प्रक्रिया संक्षेप में है।
रन बॉक्स खोलने के लिए Windows+ Rदबाकर प्रारंभ करें। फिर, %temp%टाइप करें और ठीकचुनें।
निर्देशिका में दिखाई देने वाली सभी फ़ाइलों और फ़ोल्डरों को हटाकर अनुसरण करें। इसके बाद, दूसरे रन बॉक्स में tempटाइप करें, ठीकचुनें, और उस डायरेक्टरी के अंदर की सभी फाइलों को भी हटा दें। अंत में, अपने कंप्यूटर को रीस्टार्ट करके रैप अप करें।
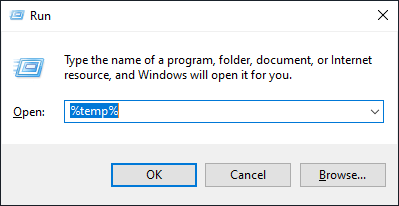
9. ब्राउज़र कैश साफ़ करें
जब आप इंटरनेट पर सर्फ करते हैं, तो आपका ब्राउज़र बाद में वेबसाइट विज़िट को तेज़ करने के लिए डेटा कैशिंग समाप्त कर देता है। लेकिन अगर आपके पास स्टोरेज की कमी है, तो आप ब्राउज़र कैश साफ़ करना तक लगभग 500 मेगाबाइट से एक गीगाबाइट स्टोरेज तक जल्दी से खाली कर सकते हैं।
Google Chrome
Chromeमेनू खोलें और सेटिंग>गोपनीयता और सुरक्षा>ब्राउज़िंग डेटा साफ़ करेंचुनें।
ब्राउज़िंग डेटा साफ़ करें संवाद पर, जो तब दिखाई देता है, समय सीमाको सभी समयपर सेट करें और संचित छवियों के बगल में स्थित बॉक्स को चेक करें और फ़ाइलें. अंत में, डेटा साफ़ करेंचुनें।
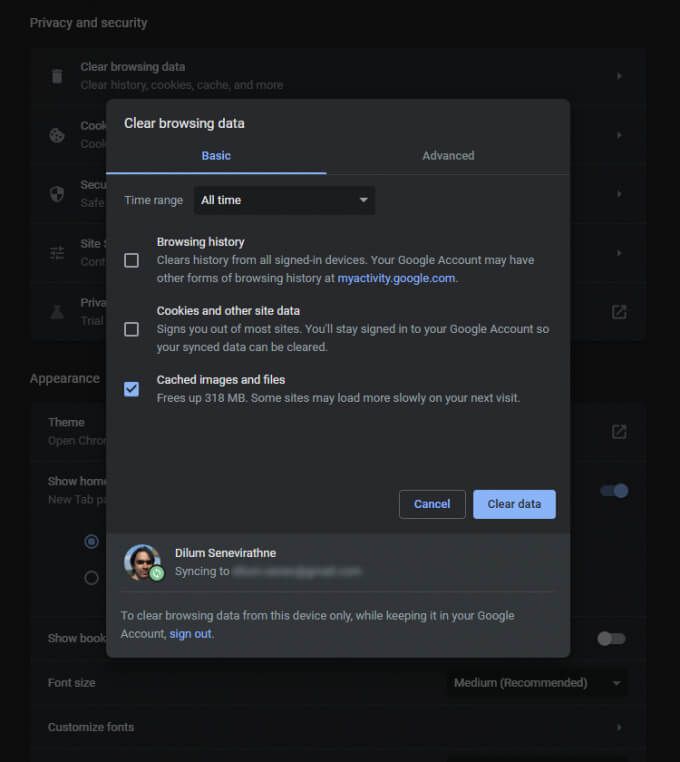
Mozilla Firefox
फ़ायरफ़ॉक्स खोलेंमेनू और विकल्प>गोपनीयता और सुरक्षा>डेटा साफ़ करेंपर जाएं (कुकी और साइट डेटाअनुभाग)। फिर, संचित वेब सामग्रीके आगे स्थित बॉक्स को चेक करें और साफ़ करेंचुनें।
Microsoft Edge
किनारेमेनू खोलें और सेटिंगचुनें। फिर, साइडबार पर गोपनीयता, खोज और सेवाएंटैब पर स्विच करें और ब्राउज़िंग डेटा साफ़ करेंके अंतर्गत चुनें कि क्या साफ़ करना हैचुनें।
अगला, समय सीमाको सभी समयपर सेट करें, संचित छवियां और फ़ाइलेंके बगल में स्थित बॉक्स को चेक करें, और चुनें डेटा साफ़ करें।
10. WinDirStat
WinDirStat के साथ बड़ी फ़ाइलें ढूंढें एक मुफ़्त और ओपन-सोर्स ऐप है जो आपको विज़ुअल प्रारूप में अपने कंप्यूटर पर बड़ी फ़ाइलों और फ़ोल्डरों का पता लगाने की अनुमति देता है। प्रोग्राम को इंस्टॉल करने और खोलने के बाद, उस स्टोरेज ड्राइव या पार्टीशन को चुनें जिसे आप स्कैन करना चाहते हैं। फिर आपको उन निर्देशिकाओं की एक सूची देखनी चाहिए जो ड्राइव आकार के सापेक्ष प्रतिशत के रूप में सबसे अधिक संग्रहण पर कब्जा करती हैं।
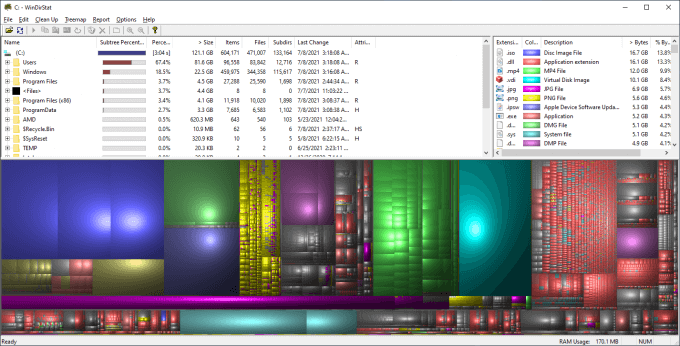
एक बार जब WinDirStat ड्राइव को स्कैन कर लेता है, तो आपको कई देखना चाहिए चुने हुए ड्राइव पर फाइलों (प्रारूप के अनुसार) को दर्शाने वाले रंगीन ब्लॉक। आकार जितना बड़ा होगा, वे उतनी ही अधिक जगह का उपभोग करेंगे। आप किसी आइटम पर राइट-क्लिक कर सकते हैं और उसे फ़ाइल एक्सप्लोरर में देखने (और हटाने) के लिए यहां एक्सप्लोररका चयन कर सकते हैं।
11. हाइबरनेशन फ़ाइल हटाएं
Windows 10 का हाइबरनेट मोड आपको अपने कंप्यूटर को बंद करने के बाद भी फ़ाइलों और प्रोग्रामों को पुनर्स्थापित करने की अनुमति देता है। लेकिन प्रोग्राम और ऑपरेटिंग सिस्टम की स्थिति को सहेजकर कार्यक्षमता को सुविधाजनक बनाने वाली फ़ाइल बहुत सारे डिस्क स्थान को हॉग कर सकती है। इसलिए यदि आपको हाइबरनेट का उपयोग करने में कोई आपत्ति नहीं है, तो आप इसे अक्षम करना और संग्रहण को पुनः प्राप्त करना चुन सकते हैं।
ऐसा करने के लिए, प्रारंभ करेंबटन पर राइट-क्लिक करें और चयन करें Windows PowerShell (व्यवस्थापक). फिर, नीचे कमांड चलाएँ:
powercfg -h off
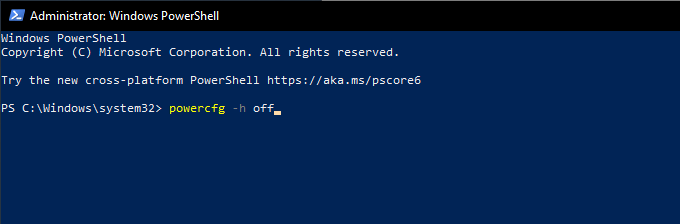
फाइल एक्सप्लोरर खोलकर उसका पालन करें। फिर, फ़ाइल>फ़ोल्डर और खोज विकल्प बदलेंचुनें.
फिर दिखाई देने वाले फ़ोल्डर विकल्प संवाद बॉक्स पर, देखेंटैब पर स्विच करें और छिपी हुई फ़ाइलें, फ़ोल्डर और ड्राइव दिखाएंचुनें। अंत में, Windows 10 स्थापना ड्राइव खोलें—स्थानीय डिस्क (C:)—और hiberfil.sysलेबल वाली फ़ाइल को हटा दें।
पूर्ण चरण-दर-चरण निर्देशों के लिए, विंडोज 10 में हाइबरनेशन को अक्षम करना के लिए यह मार्गदर्शिका देखें।
12. पुराने उपयोगकर्ता खाते हटाएं
यदि आपके कंप्यूटर में एकाधिक विंडोज 10 उपयोगकर्ता खाते हैं, तो हो सकता है कि आप किसी ऐसे खाते को हटाना चाहें जो अब किसी उद्देश्य की पूर्ति नहीं करता है। बस ध्यान दें कि आप अपने द्वारा निकाले गए खातों से संबंधित सभी डेटा को स्थायी रूप से खो देंगे।
अपने कंप्यूटर पर प्रारंभमेनू खोलकर प्रारंभ करें। फिर, सेटिंग>खाते>परिवार और अन्य उपयोगकर्तापर जाएं, अन्य उपयोगकर्ताअनुभाग से एक खाता चुनें, और निकालेंचुनें।
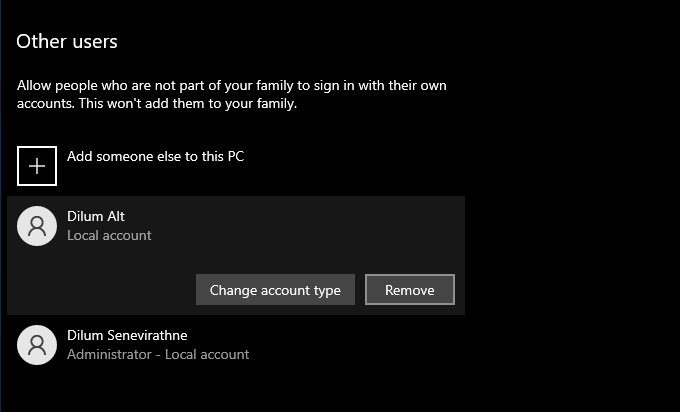
13. सिस्टम पुनर्स्थापना अक्षम करें
सिस्टम पुनर्स्थापना एक आसान बैकअप फ़ंक्शन है जो कुछ गलत होने पर आपके कंप्यूटर को पहले की स्थिति में पुनर्स्थापित करने में आपकी सहायता करता है। लेकिन यह भंडारण के एक बड़े हिस्से का भी उपयोग करता है। इसलिए यदि आप अभी भी कम संग्रहण पर चल रहे हैं, तो आप अंतिम सिस्टम पुनर्स्थापना बिंदु को छोड़कर सभी को हटाना चुन सकते हैं।
ऐसा करने के लिए, डिस्क क्लीनअपउपयोगिता खोलें, सिस्टम फ़ाइलें साफ़ करेंचुनें, अधिक विकल्पटैब पर स्विच करें , और साफ़ करें>हटाएंचुनें।
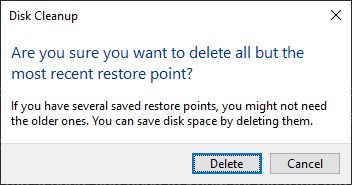
अगर आपको कोई आपत्ति नहीं है सिस्टम पुनर्स्थापना अक्षम करना पूरी तरह से रन बॉक्स खोलें, sysdm.cplटाइप करें, और ठीकचुनें। दिखाई देने वाले सिस्टम गुण संवाद बॉक्स में, कॉन्फ़िगर करेंसुरक्षा सेटिंगके अंतर्गत चुनें और सिस्टम सुरक्षा अक्षम करेंके बगल में स्थित रेडियो बटन का चयन करें।
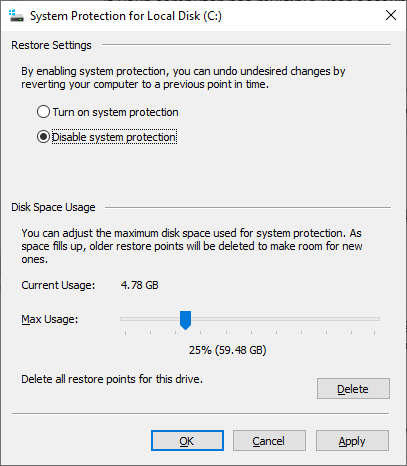
14. Windows 10 का आकार कम करें
आप कॉम्पैक्टओएस नामक सुविधा को सक्रिय करके डिस्क स्थान खाली करने के लिए स्वयं Windows 10 के आकार को कम कर सकते हैं। यह ऑपरेटिंग सिस्टम को थोड़ा संकुचित करता है और बहुत कम स्टोरेज स्पेस वाले कंप्यूटर पर सक्रिय होने के लायक है।
प्रारंभबटन को राइट-क्लिक करके प्रारंभ करें। फिर, Windows PowerShell (व्यवस्थापन)का चयन करें और निम्न आदेश चलाएँ:
Compact.exe /CompactOS:query
यदि आप देखते हैं कि आपके सिस्टम पर CompactOS पहले से सक्रिय नहीं है, इसे सक्रिय करने के लिए निम्न कमांड चलाएँ:
Compact.exe /CompactOS:always
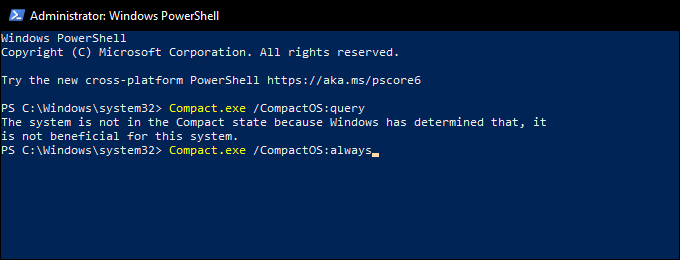
15. आरक्षित संग्रहण अक्षम करें
Windows 10 आरक्षित संग्रहण नामक एक सुविधा का उपयोग करता है ताकि यह सुनिश्चित किया जा सके कि इसमें भविष्य के ऑपरेटिंग सिस्टम अपडेट को डाउनलोड और इंस्टॉल करने के लिए पर्याप्त स्थान है। लेकिन वह भी कई गीगाबाइट खोए हुए भंडारण का अनुवाद करता है। इसलिए, आप आरक्षित संग्रहण अक्षम करें को चुन सकते हैं, यदि आप चाहें तो सिस्टम रजिस्ट्री में बदलाव कर सकते हैं।
रन बॉक्स खोलने के लिए Windows+ Rदबाकर प्रारंभ करें। फिर, regeditटाइप करें और ठीकचुनें। बाद में दिखाई देने वाली रजिस्ट्री संपादक विंडो पर, पता बार में निम्न पथ टाइप करें और Enterदबाएं:
HKEY_LOCAL_MACHINE\SOFTWARE\Microsoft\Windows\CurrentVersion\ReserveManager
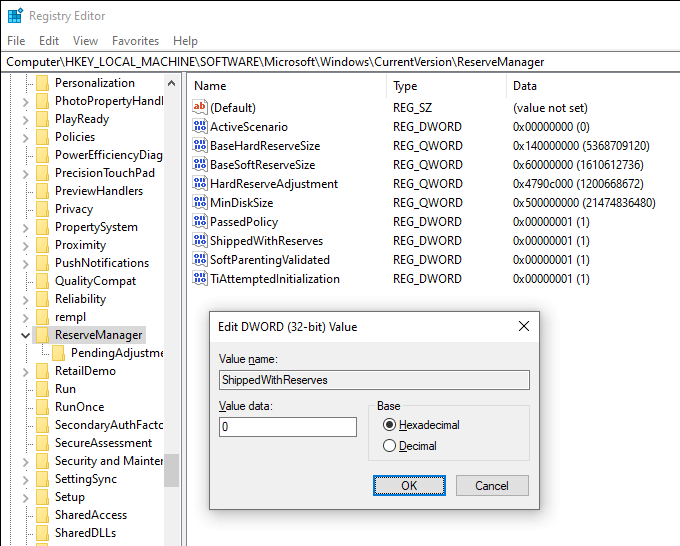
उसका अनुसरण करें ShippedWithReservesकुंजी पर डबल-क्लिक करें। फिर, मान डेटासे 0का चयन करें, ठीकचुनें, और रजिस्ट्री संपादक से बाहर निकलें। परिवर्तनों को प्रभावी करने के लिए आपको अपने कंप्यूटर को पुनरारंभ करना होगा।
बहुत सारी जगह खाली हो गई
उपरोक्त बिंदुओं से निश्चित रूप से आपको Windows 10 में डिस्क स्थान खाली करने में मदद मिली होगी। अकेले स्टोरेज सेंस को स्थापित करने का समय अपने आप को नियमित रूप से मैन्युअल सफाई सत्र में जाने से रोकने का एक शानदार तरीका है। लेकिन जब भी आप अधिक संग्रहण चाहते हैं, तो सूची के माध्यम से अपने तरीके से काम करने से आपको अपने पीसी पर बड़ी मात्रा में उपयोग की गई जगह को पुनः प्राप्त करने में मदद मिल सकती है।