यदि आपने अभी नया विंडोज 10 पीसी खरीदा है और आप पुराने कंप्यूटर से अपनी सभी फ़ाइलों को स्थानांतरित करना चाहते हैं, तो आप हार्डवेयर और सॉफ़्टवेयर का उपयोग करके जल्दी और आसानी से ऐसा कर सकते हैं।
कई कारक हैं जो आपके द्वारा उपयोग की जाने वाली फ़ाइलों की संख्या और फ़ाइलों के आकार जैसी आपके द्वारा उपयोग की जाने वाली प्रक्रिया को निर्धारित करेंगे। आपको अपनी सेटिंग्स और कार्यक्रमों को स्थानांतरित करने के लिए सबसे आसान तरीका भी निर्धारित करना होगा, जो थोड़ा सा धमकाया जा सकता है अगर अच्छी तरह से व्यवस्थित नहीं है।

यह मार्गदर्शिका आपको दिखाएगी विंडोज 10 पीसी के बीच फाइल और सेटिंग्स को ट्रांसफर करने के लिए सबसे आम तरीके।
फाइल्स और सेटिंग्स को विंडोज 10 पीसी के बीच ट्रांसफर करने के सामान्य तरीके
कई तरीकों से आप अपने पुराने पीसी से सब कुछ स्थानांतरित करने के लिए अपना नया विंडोज 10 पीसी सेट करें
इन विधियों में बाहरी ड्राइव का उपयोग करना शामिल कर सकते हैं, बादल भंडारण, फ़ाइल स्थानांतरण के लिए सॉफ़्टवेयर, बैकअप और पुनर्स्थापना, या हार्ड ड्राइव क्लोनिंग सॉफ़्टवेयर। आप अपनी फ़ाइलों को WiFi या LAN पर ब्लूटूथ के माध्यम से, या 4 / s>
Windows 10 पीसी के बीच फ़ाइलों को स्थानांतरित करके भी साझा कर सकते हैं। USB स्टिक या बाहरी हार्ड ड्राइव
विंडोज 10 पीसी के बीच फ़ाइलों और सेटिंग्स को स्थानांतरित करने का सबसे आसान और सबसे विश्वसनीय तरीका बाहरी हार्ड ड्राइव का उपयोग करना है। यदि आपके पास कॉपी करने के लिए कई या बड़ी फाइलें नहीं हैं, तो USB स्टिक करेंगे।
In_content_1 all: [300x250] / dfp: [640x360]->पढ़ने / लिखने की गति, क्षमता और ब्रांड के आधार पर बाहरी हार्ड ड्राइव की लागत अलग-अलग होती है। एक बाहरी ड्राइव लंबे समय तक चलने के लिए एक आसान बैकअप विकल्प है, और यह एक फ्लैश ड्राइव पर फिट होने की तुलना में अधिक डेटा पकड़ सकता है।
अपनी फ़ाइलों को स्थानांतरित करने के लिए बाहरी ड्राइव का उपयोग करने के साथ नकारात्मक पक्ष। सेटिंग्स यह है कि यदि आपके पास बहुत सारी फाइलें या बहुत बड़ी फाइलें स्थानांतरित करने के लिए समय लग सकता है।

विंडोज 10 पीसी के बीच फ़ाइलों और सेटिंग्स को स्थानांतरित करने के लिए, अपनी बाहरी हार्ड ड्राइव को पुराने से कनेक्ट करें पीसी, और बाह्य ड्राइव में इच्छित फ़ाइलों की प्रतिलिपि बनाएँ। एक बार जब आप अपनी इच्छित फ़ाइलों को कॉपी कर लेते हैं, तो बाहरी ड्राइव को बाहर निकालें, इसे नए पीसी से कनेक्ट करें, और फिर उन्हें नए पीसी पर पसंदीदा स्थान पर खींचें और छोड़ें।
नोट: यदि आप USB 3.0 पोर्ट, eSATA पोर्ट या SATA स्लॉट हैं, तो आप अपनी फ़ाइलों और सेटिंग्स को अपने पीसी के बीच भी स्थानांतरित कर सकते हैं। USB 3.0 पोर्ट के लिए, आप सबसे अच्छा USB फ्लैश ड्राइव में निवेश करना चाह सकते हैं जो न केवल तेज़ हैं, बल्कि बड़ी फ़ाइलों को भी पकड़ सकते हैं। यदि आपके नए पीसी में SATA स्लॉट या eSATA पोर्ट है, तो अपने पुराने PC की हार्ड ड्राइव को डिस्कनेक्ट करें और SATA के माध्यम से तेजी से डेटा स्थानांतरित करने के लिए नए PC से कनेक्ट करें।

अपनी महत्वपूर्ण सेटिंग्स कॉपी करने के लिए, हमारे गाइड को देखें सभी प्रमुख ब्राउज़रों से बुकमार्क कैसे स्थानांतरित करें ।
यदि आप अपने पुराने पीसी को दूर करने, बेचने, या निपटान करने की योजना बनाते हैं, तो आप पुरानी ड्राइव को मिटा दें ताकि किसी भी पुराने डेटा या अन्य संवेदनशील जानकारी गलत हाथों में न पड़ें। प्रवासन पूर्ण होने के बाद, सुनिश्चित करें कि चोरी, प्राकृतिक आपदाओं से होने वाली क्षति, या वायरस और मैलवेयर से होने वाले संभावित नुकसान से बचाने के लिए आप अपनी नई ड्राइव का बैकअप लें। किसी भी कानूनी दस्तावेज की हार्ड कॉपी अपने पास सुरक्षित स्थान पर रखें।
क्लाउड स्टोरेज का उपयोग करके विंडोज 10 पीसी के बीच फ़ाइलों और सेटिंग्स को स्थानांतरित करने का तरीका
आप क्लाउड का उपयोग करके एक विंडोज़ 10 पीसी से दूसरे में फ़ाइलों और सेटिंग्स को भी स्थानांतरित कर सकते हैं। भंडारण। कुछ बेहतरीन क्लाउड स्टोरेज सर्विस प्रोवाइडर्स में ड्रॉपबॉक्स, गूगल ड्राइव और माइक्रोसॉफ्ट वनड्राइव शामिल हैं, जिनका उपयोग आप फाइल भेजने और डाउनलोड करने के लिए कर सकते हैं।
ये सभी प्रोवाइडर फ्री क्लाउड स्टोरेज की पेशकश करते हैं, लेकिन अगर आपकी फाइल्स फ्री हो जाती हैं। भंडारण क्षमता, आप कैसे संभव के रूप में मुक्त बादल भंडारण पाने के लिए पर हमारे गाइड को अपग्रेड या अनुसरण कर सकते हैं।
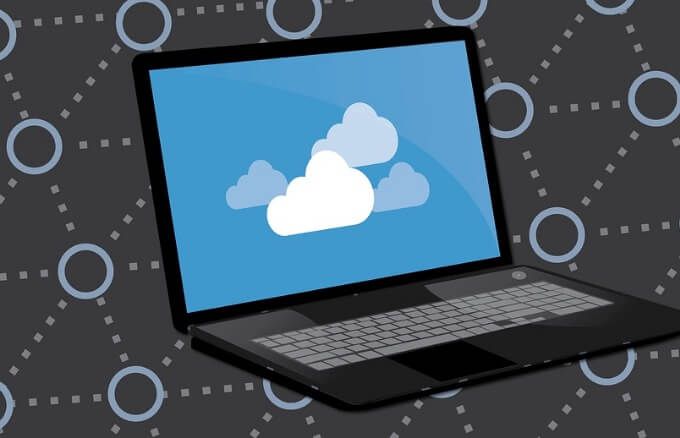
बाहरी हार्ड ड्राइव के विपरीत, क्लाउड स्टोरेज चोरी या प्राकृतिक आपदाओं से नुकसान की आशंका नहीं है। । इसके अलावा, आप अपने डेटा को किसी भी डिवाइस या स्थान से सभी फ़ाइल-स्थानांतरण प्रयास के बिना एक्सेस कर सकते हैं। नकारात्मक पक्ष यह है कि सुरक्षा भंग के मामले में आपकी फ़ाइलें हैकर्स द्वारा पहुँचा हो सकती हैं।
Windows 10 PCs के बीच स्थानांतरण फ़ाइलों में स्थानांतरण केबलों का उपयोग कैसे करें
यह कंप्यूटर के बीच डेटा स्थानांतरित करने का एक पुराना तरीका हो सकता है, लेकिन यह इंटरनेट कनेक्शन के बिना भी विश्वसनीय है। स्थानांतरण केबल भी ड्राइव का उपयोग करने की तुलना में तेज़ हैं, और आप अंतर्निहित सॉफ़्टवेयर का उपयोग करके विभिन्न विंडोज ऑपरेटिंग सिस्टम के बीच फ़ाइलों को स्थानांतरित कर सकते हैं।
एक बार जब आप अपने पीसी को यूएसबी पोर्ट के माध्यम से कनेक्ट करते हैं, तो ट्रांसफर केबल के साथ आपूर्ति किया गया सॉफ़्टवेयर चल जाएगा। आप अपनी फ़ाइलों और सेटिंग्स के हस्तांतरण के माध्यम से। यह विधि अधिक तेज़ है यदि दोनों कंप्यूटरों में USB 3.0 पोर्ट

बाजार पर कई ट्रांसफर केबल उपलब्ध हैं जैसे बेल्किन आसान स्थानांतरण F5U279, जो मदद कर सकते हैं आप विंडोज 10 पीसी के बीच अपनी फाइलों और सेटिंग्स को स्थानांतरित करते हैं।
ट्रांसफर केबल का उपयोग करने के लिए, दोनों पीसी चालू करें और सुनिश्चित करें कि विंडोज काम कर रहा है। अपने नए पीसी पर एक यूएसबी पोर्ट के लिए यूएसबी केबल संलग्न करें, जब तक केबल का पता न चले, तब तक प्रतीक्षा करें और फिर पुराने पीसी में केबल संलग्न करें।
अपने पुराने पीसी पर विज़ार्ड आपको स्थानांतरण प्रक्रिया के माध्यम से चलेगा।
विंडोज 10 पीसी के बीच फ़ाइलों को वाईफाई या लैन पर साझा करके स्थानांतरण कैसे करें
यदि आपके विंडोज 10 पीसी एक दूसरे के करीब हैं, तो आप साझा कर सकते हैं वाईफाई या लोकल एरिया नेटवर्क (LAN) पर फ़ाइलें।
अपना LAN सेट करें ताकि आप एक पीसी का उपयोग दूसरे की हार्ड ड्राइव के माध्यम से ब्राउज़ करने के लिए कर सकें, और फिर उन फ़ाइलों का चयन करें जिन्हें आप स्थानांतरित करना चाहते हैं। ऊपर। आप अपने पीसी से आगे और पीछे फ़ाइलों को साझा करने के लिए डी-लैन जैसे एक लैन फ़ाइल-साझाकरण एप्लिकेशन का उपयोग कर सकते हैं।

विंडोज 10 में एक देशी सेटिंग है जिससे आप एक होम नेटवर्क सेट कर सकते हैं ताकि नेटवर्क के सभी डिवाइस एक दूसरे को पहचान सकें। जब तक दोनों पीसी चालू हैं, आपको हर बार नए कनेक्शन सेट नहीं करने होंगे, जब आप कंप्यूटर के बीच फाइल ट्रांसफर करना चाहते हैं।
यदि दोनों पीसी एक ही वाईफाई नेटवर्क पर हैं, तो आप फाइल का उपयोग कर सकते हैं -ट्रांसफ़ॉर्म टूल जैसे कहीं भी भेज दो या PCMover Laplink द्वारा । PCMover से आप PC के बीच अपनी फ़ाइलें, सेटिंग्स, एप्लिकेशन और उपयोगकर्ता प्रोफ़ाइल स्थानांतरित कर सकते हैं।
प्रयास करने के लिए अन्य चीजें
आपके उपयोग करने के और भी तरीके हैं विंडोज 10 पीसी के बीच फ़ाइलों और सेटिंग्स को स्थानांतरित करने के लिए। इनमें आपकी हार्ड ड्राइव की क्लोनिंग और नज़दीकी शेयरिंग का उपयोग करना शामिल है।
अपनी हार्ड ड्राइव को क्लोन करना आपको अपने पुराने ड्राइव को नए आंतरिक या बाहरी ड्राइव पर दोहराने और नए पीसी पर बूट करने देता है। आप विभिन्न क्लोनिंग टूल जैसे कि मैक्रियम रिफ्लेक्ट का उपयोग कर सकते हैं, या हमारे complete guide to cloning a hard drive in विंडोज 10 का उपयोग कर सकते हैं। विंडोज 10 अप्रैल 2018 अपडेट के साथ। आस-पास साझाकरण पीसी के बीच फ़ाइलों को स्थानांतरित करने के लिए ब्लूटूथ का उपयोग करता है, बशर्ते डिवाइस निकट निकटता में हों।
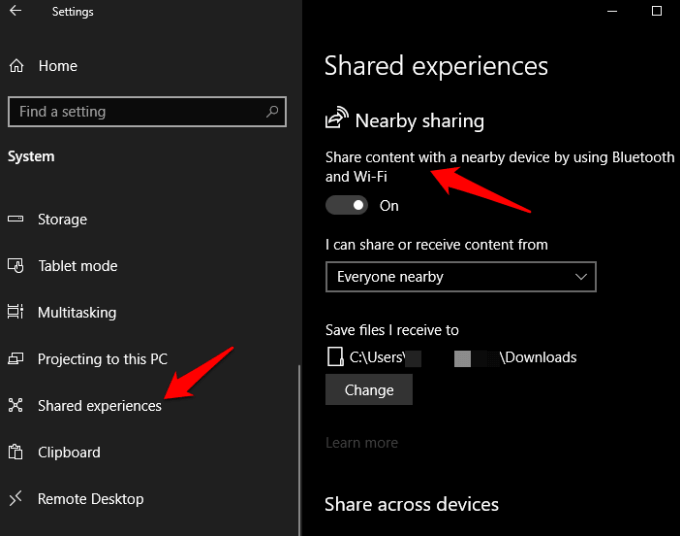
यह सुविधा आपके पीसी पर डिफ़ॉल्ट रूप से सक्षम है लेकिन आप इसे अपनी पसंद के अनुसार सेट कर सकते हैं और इसका उपयोग कर सकते हैं पीसी के बीच फ़ाइलों को स्थानांतरित करने के लिए। आस-पास के साझाकरण तक पहुंचने के लिए, प्रारंभ>सेटिंग>सिस्टम>साझा किए गए अनुभवपर क्लिक करें और फिर निकट साझाकरणस्विच चालू करें।
फ़ाइलों को त्वरित रूप से साझा करें। और आसानी से
फ़ाइलों और सेटिंग्स को स्थानांतरित करना एक जटिल प्रक्रिया नहीं है। इन विधियों में से कोई भी आपको पीसी के बीच फ़ाइलों और सेटिंग्स को आसानी से स्थानांतरित करने में मदद कर सकता है।
क्या इनमें से कोई भी विधि आपके लिए काम करती है? टिप्पणियों में हमारे साथ साझा करें।