यदि आपके घर या कार्यस्थल में आपके पास एक 0 है, तो आपको उन चीजों में से एक को नियंत्रित करने की आवश्यकता है जो उपयोगकर्ताओं या ऐप्स को उस सिस्टम में चीजों को बदलने के लिए मिलती हैं।
एक नेटवर्क व्यवस्थापक के रूप में एक व्यक्ति के पास अनधिकृत परिवर्तनों को रोकें का रास्ता है। हालांकि, यह केवल एक व्यक्ति को सब कुछ प्रबंधित करने के लिए पर्याप्त नहीं है, जो उपयोगकर्ता एक्सेस कंट्रोल (यूएसी) सुविधा है, जहां आता है।

यह मार्गदर्शिका बताती है कि UAC क्या है और आप इसे कैसे अक्षम कर सकते हैं विंडोज १० में। । यह सुविधा पहले विंडोज विस्टा सुरक्षा प्रणाली का एक हिस्सा थी और तब से विंडोज के प्रत्येक नए संस्करण के साथ सुधार किया गया है।
इस तरह के परिवर्तन उपयोगकर्ता, वायरस, मैलवेयर, या अनुप्रयोगों द्वारा शुरू किए जा सकते हैं। लेकिन यदि व्यवस्थापक परिवर्तनों को मंजूरी नहीं देते हैं, तो उन्हें निष्पादित नहीं किया जाएगा।

प्रशासनिक विशेषाधिकारों की आवश्यकता वाले परिवर्तनों में शामिल हैं:
हर बार जब आप एक डेस्कटॉप ऐप चलाते हैं, जिसके लिए व्यवस्थापक अनुमति की आवश्यकता होती है, तो UAC पॉप अप होता है। जब आप महत्वपूर्ण सिस्टम सेटिंग्स को बदलना चाहते हैं, तो आपको यह भी देखना होगा कि व्यवस्थापक अनुमोदन की आवश्यकता है।
आपके नेटवर्क पर कोई भी उपयोगकर्ता एक मानक उपयोगकर्ता खाते का उपयोग करके अपने कंप्यूटर में साइन इन कर सकता है, लेकिन उनके द्वारा लॉन्च की जाने वाली कोई भी प्रक्रिया निष्पादित की जाएगी। मानक उपयोगकर्ता के लिए दिए गए एक्सेस अधिकारों का उपयोग करना।
उदाहरण के लिए, किसी भी ऐप ने विन्डोज़ एक्सप्लोरर का उपयोग करना शुरू किया, जो मानक उपयोगकर्ता स्तर की अनुमतियों के साथ चलेगा। इसमें स्वयं विंडोज 10 के साथ शामिल ऐप्स शामिल हैं।
विरासत एप्लिकेशन के लिए, जो सुरक्षा को ध्यान में रखकर नहीं बनाए गए हैं, अतिरिक्त अनुमतियों को अक्सर सफलतापूर्वक चलाने की आवश्यकता होती है। क्रियाओं के लिए अधिक अनुमतियों की आवश्यकता होती है, जैसे कि नया सॉफ्टवेयर स्थापित कर रहा है और विंडोज फ़ायरवॉल कॉन्फ़िगरेशन बदलना, क्योंकि इसके लिए व्यवस्थापक खाता स्तर अनुमतियाँ आवश्यक हैं।

यदि आपको चलाने की आवश्यकता है ऐसा ऐप जिसके लिए मानक खाता उपयोगकर्ता अधिकारों की आवश्यकता होती है, आप उन ऐप्स को प्रबंधित करने के लिए अधिक उपयोगकर्ता समूहों को टोकन में पुनर्स्थापित कर सकते हैं जो आपके कंप्यूटर या उपकरणों में सिस्टम स्तर में परिवर्तन करते हैं।
परिवारों के लिए, वहाँ एक विकल्प है। एक समर्पित बाल खाता बनाएँ जो विभिन्न सीमाओं और एकीकृत अभिभावकीय नियंत्रण और निगरानी के साथ आता है। हमारे Microsoft परिवार खाता और अपने Microsoft खाते में परिवार के किसी सदस्य को कैसे जोड़ें गाइड में अधिक जानें।
विंडोज 10 में UAC स्लाइडर स्तर और उनका क्या मतलब है
विंडोज विस्टा में, केवल दो यूएसी विकल्प थे: चालू या बंद। विंडोज 10 में, हालांकि, चुनने के लिए चार यूएसी स्तर हैं:

नोट: हम आपके कंप्यूटर पर UAC को अक्षम करने की अनुशंसा नहीं करते हैं क्योंकि ऐसा करने से यह दुर्भावनापूर्ण हो जाता है अपने कंप्यूटर को संक्रमित और प्रबंधित करने के लिए प्रोग्राम। यदि ऐसे ऐप्स हैं जो UAC को ट्रिगर करते रहते हैं, तो उन ऐप्स को व्यवस्थापक अधिकारों के बिना चलाने के लिए Windows टास्क शेड्यूलर का उपयोग करें और UAC, UAC को पूरी तरह से अक्षम करने के बजाय पहले संकेत देता है।
यदि आप अभी भी UAC को अक्षम करना चाहते हैं, तो आप इसे कर सकते हैं। नियंत्रण कक्ष, समूह नीति, रजिस्ट्री संपादक या कमांड लाइन का उपयोग करके।
नियंत्रण कक्ष का उपयोग करके UAC को अक्षम कैसे करें


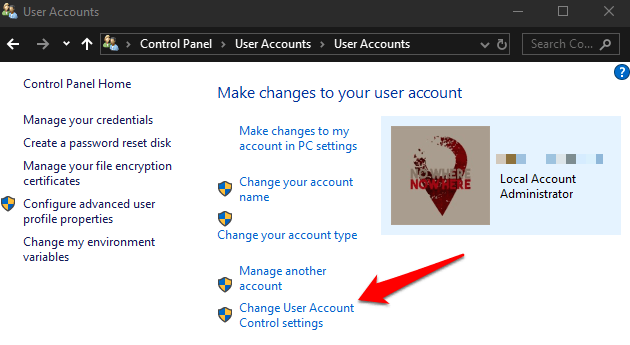
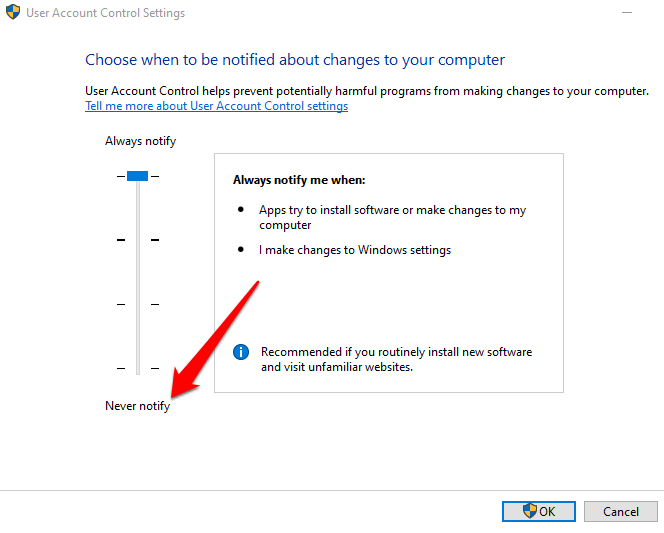
UAC को वापस चालू करने के लिए, स्लाइडर को इच्छित सुरक्षा स्तर तक खींचें और फिर ठीकक्लिक करें। अपने चयन की पुष्टि करें या यदि संकेत दिया जाए तो अपना व्यवस्थापक पासवर्ड दर्ज करें, और फिर परिवर्तनों को रखने के लिए अपने कंप्यूटर को पुनरारंभ करें।
कमांड लाइन का उपयोग करके UAC को कैसे अक्षम करें

कमांड प्रॉम्प्ट बॉक्स में, इस कमांड को दर्ज करें और एंटर दबाएं:
reg.exe ADD HKLM\SOFTWARE\Microsoft\Windows\CurrentVersion\Policies\System /v EnableLUA /t REG_DWORD /d 0 /f

यदि आप फिर से UAC को सक्षम या चालू करना चाहते हैं, तो यह आदेश दर्ज करें:
reg.exe ADD HKLM\SOFTWARE\Microsoft\Windows\CurrentVersion\Policies\System /v EnableLUA /t REG_DWORD /d 1 /fसमूह नीति संपादक का उपयोग करके UAC को अक्षम कैसे करें>





डिसबैलेंस कैसे करें e UAC Windows रजिस्ट्री का उपयोग कर
आप Windows रजिस्ट्री के माध्यम से UAC को अक्षम भी कर सकते हैं। हालाँकि, ऐसा करने से पहले, सुनिश्चित करें कि आप किसी भी सिस्टम के मुद्दों से बचने के लिए रजिस्ट्री का बैकअप लें


अपने खातों का नियंत्रण लें
UAC मानक उपयोगकर्ता खातों और व्यवस्थापक खातों के बीच सभी अंतर बनाता है। सुविधा के साथ, आपके पास एक बुनियादी स्तर की सिस्टम सुरक्षा है जो आपके सिस्टम को सुरक्षा प्रक्रियाओं के साथ दुर्भावनापूर्ण प्रक्रियाओं से भी बचाने में मदद करती है।
क्या आप अपने कंप्यूटर पर UAC को अक्षम करने में सक्षम थे? टिप्पणियों में हमारे साथ साझा करें।