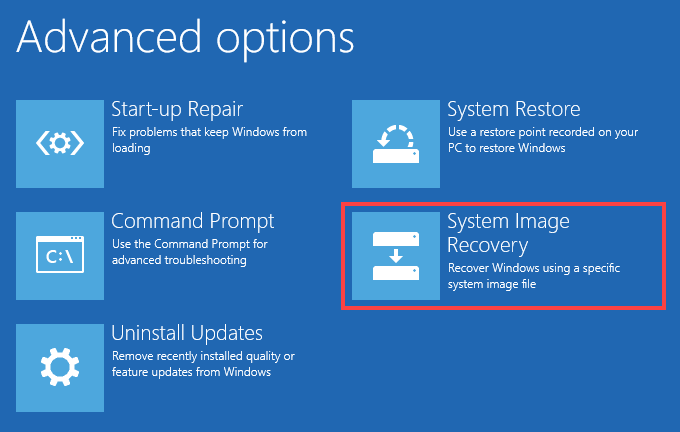क्या आपने गलती से किसी फ़ाइल या फ़ोल्डर को अपने पीसी पर हटा दिया है? या उद्देश्य पर हटाए गए कुंजी को मारने के बाद आपने अपना दिमाग बदल दिया?
हम कुछ भी वादा नहीं कर सकते। लेकिन पहले, आपको कुछ और करना बंद कर देना चाहिए जो डिस्क ड्राइव को नया डेटा लिखने का कारण बन सकता है। यह अकेले विंडोज 10 में हटाए गए फ़ाइलों को सफलतापूर्वक बहाल करने की बाधाओं को कम कर देता है। noscript>आंकड़ा>
डेटा पुनर्प्राप्त करने के बारे में जाने के कई तरीके हैं। वे आपके लिए काम करना समाप्त कर सकते हैं या नहीं भी कर सकते हैं। लेकिन जब तक आप बहुत जल्दी थे या हाथ में कुछ बैकअप थे, तब तक कोई कारण नहीं है कि आप अपनी फाइलें वापस न पा सकें।
स्थानों के सबसे स्पष्ट को देखकर शुरू करें - रीसायकल बिन।
युक्ति:यदि आप हटाए गए को पुनर्स्थापित करना चाह रहे हैं सिस्टम फाइलें, इसके बजाय एक सिस्टम रीसेट करें के लिए सबसे अच्छा है।
रीसायकल बिन के आसपास खोदें
जब तक आप किसी भी फाइल को नष्ट नहीं किया या फ़ोल्डर स्थायी रूप से, आप लगभग हमेशा उन्हें रीसायकल बिन के अंदर पा सकते हैं। विंडोज 10 डेस्कटॉप पर रीसायकल बिनआइकन का चयन करके आप इसे प्राप्त कर सकते हैं।
In_content_1 all: [300x250] / dfp: [640x360]->
आमतौर पर, आपको रीसायकल बिन के अंदर बहुत सारे कबाड़ दिखाई देंगे। यदि आप उस आइटम का पता नहीं लगा सकते हैं जिसे आप पुनर्स्थापित करना चाहते हैं, तो विंडो के शीर्ष-दाईं ओर स्थित खोज रीसायकल बिनफ़ील्ड का उपयोग करके इसे खोजने का प्रयास करें।
चीजों को बनाने के लिए। थोड़ा आसान, दृश्यटैब चुनें और विवरणचुनें। फिर आप संग्रहण स्थान और दिनांक द्वारा आइटम सॉर्ट करने के लिए मूल स्थानऔर दिनांक हटाए गएकॉलम का उपयोग कर सकते हैं। एक बार जब आप एक फ़ाइल या फ़ोल्डर में स्थित हो जाते हैं। जिसे आप वापस लाना चाहते हैं, राइट-क्लिक करें और पुनर्स्थापित करेंचुनें। इसे अपने मूल स्थान पर वापस रखना चाहिए।

यदि आपको रीसायकल बिन के अंदर एक हटाए गए आइटम नहीं मिल सकता है, तो यहां कुछ कारण हैं:
- आपने इसे स्थायी रूप से हटा दिया।
फ़ाइल इतिहास का उपयोग करके पुनर्स्थापित करें
क्या आपके पास आपके विंडोज 10 कंप्यूटर पर स्थापित फ़ाइल इतिहास बैकअप हैं? यदि हां, तो आप हटाए गए फ़ाइलों और फ़ोल्डरों को आसानी से पुनर्प्राप्त कर सकते हैं जब तक कि वे पिछले बैकअप में शामिल थे।
फ़ाइल इतिहास बैकअप वाले बाहरी ड्राइव को कनेक्ट करके प्रारंभ करें। फिर, फ़ाइल एक्सप्लोररखोलें, हटाए गए फ़ाइल या फ़ोल्डर के स्थान पर नेविगेट करें और होमटैब के तहत इतिहासआइकन चुनें।
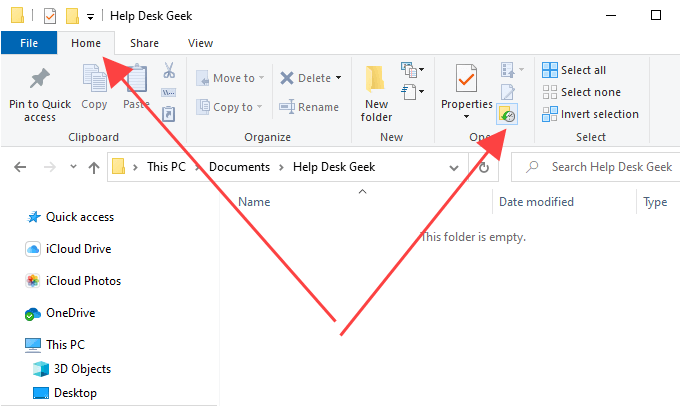
जिसे फ़ाइल इतिहास विंडो खोलनी चाहिए। आप स्क्रीन के नीचे तीर का उपयोग करके निर्देशिका के स्नैपशॉट के माध्यम से देख सकते हैं।
एक बार जब आप किसी हटाए गए आइटम पर स्थित हो जाते हैं, तो उसे चुनें और उसे पुनर्प्राप्त करने के लिए हरे रंग का पुनर्स्थापनाआइकन का उपयोग करें। कुल्ला और किसी भी अन्य फ़ाइलों या फ़ोल्डरों के लिए दोहराएं जिन्हें आप वापस प्राप्त करना चाहते हैं।
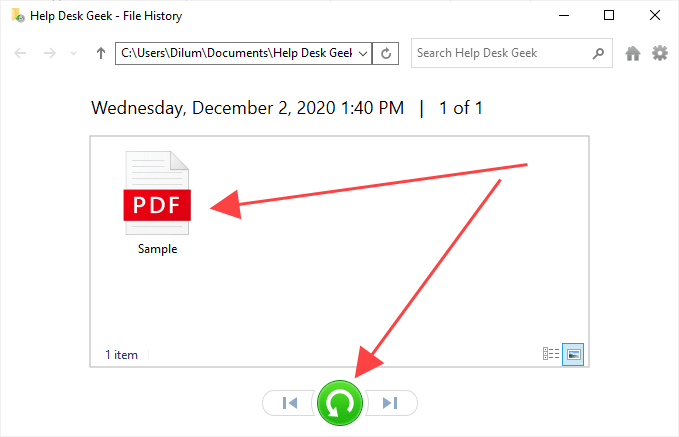
"बैकअप और पुनर्स्थापना" का उपयोग करके पुनर्स्थापित करें
Windows 10 आपको हटाए गए फ़ाइलों को पुनर्प्राप्त करने की भी अनुमति देता है। और पुराने विंडोज 7 से बैकअप और रिस्टोर टूल का उपयोग करके बनाए गए बैकअप के भीतर शामिल किए गए फ़ोल्डर। हालाँकि, फ़ाइल इतिहास के साथ, आपके डेटा को पुनर्स्थापित करने में थोड़ा सा काम होता है।
सबसे पहले, अपने बाहरी बैकअप ड्राइव को कनेक्ट करें और नियंत्रण कक्षके लिए खोज करके नियंत्रण कक्ष खोलें। प्रारंभ करेंमेनू। फिर, बैकअप और पुनर्स्थापना (विंडोज 7)विकल्प चुनें और मेरी फ़ाइलों को पुनर्स्थापित करें / मजबूत करें।
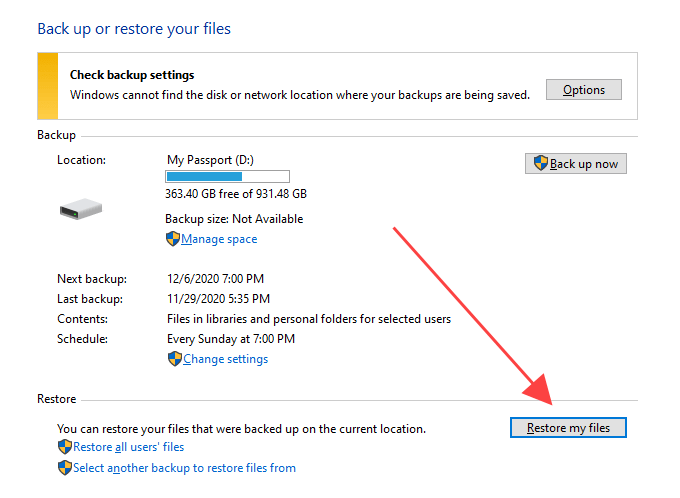
जो दिखाता है पुनर्स्थापित विंडो पर ऊपर, आप बैकअप के अंदर फ़ाइलों और फ़ोल्डरों को खोजने और जोड़ने के लिए खोजबटन का उपयोग कर सकते हैं जिसे आप पुनर्प्राप्त करना चाहते हैं। या, आप बैकअप में खोदने और उन्हें मैन्युअल रूप से जोड़ने के लिए फ़ाइलों के लिए ब्राउज़ करेंया फ़ोल्डरों के लिए ब्राउज़ करेंबटन का चयन कर सकते हैं।
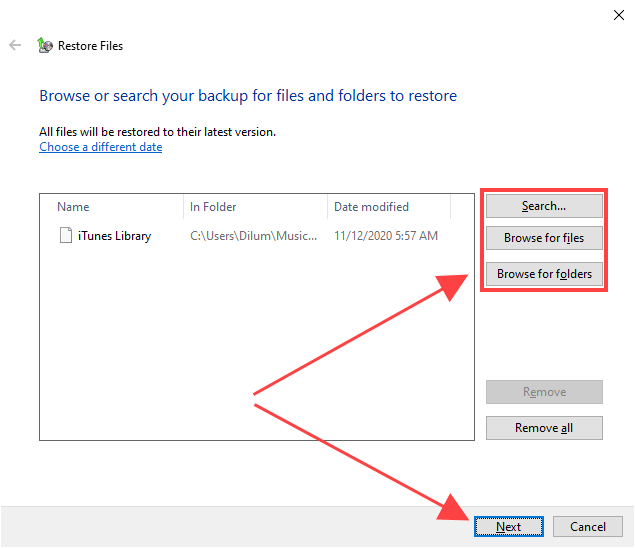
आपके द्वारा किए जाने के बाद, अगलाचुनें और फ़ाइलों को मूल स्थान या एक अलग निर्देशिका में पुनर्स्थापित करने के बीच चुनें। अंत में, पुनर्स्थापना करें।
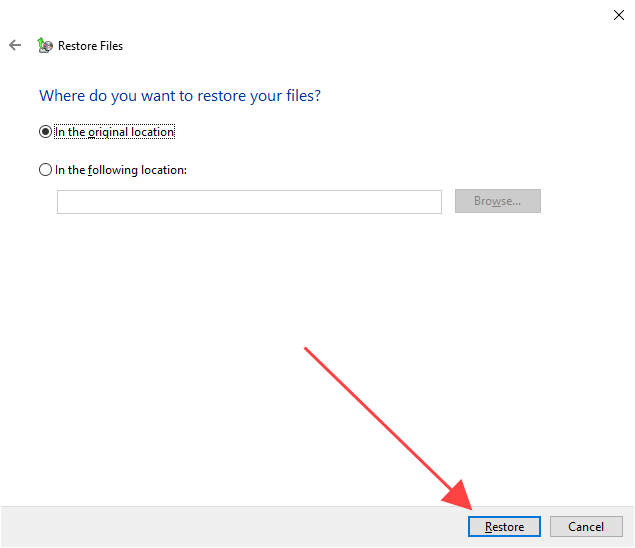
क्लाउड स्टोरेज ट्रैश की जांच करें
क्या आप क्लाउड स्टोरेज का उपयोग करते हैं जैसे एक अभियान या फ़ाइलों और फ़ोल्डरों को सिंक करने के लिए 6 /? जब भी आप अपने पीसी पर ऑरिजनल डिलीट करते हैं, तो ज्यादातर सेवाएं सर्वर-साइड प्रतियों को हटा देती हैं, लेकिन आप उन्हें वापस पाने के लिए संबंधित वेब एप्लिकेशन के भीतर ट्रैश फीचर का उपयोग कर सकते हैं।
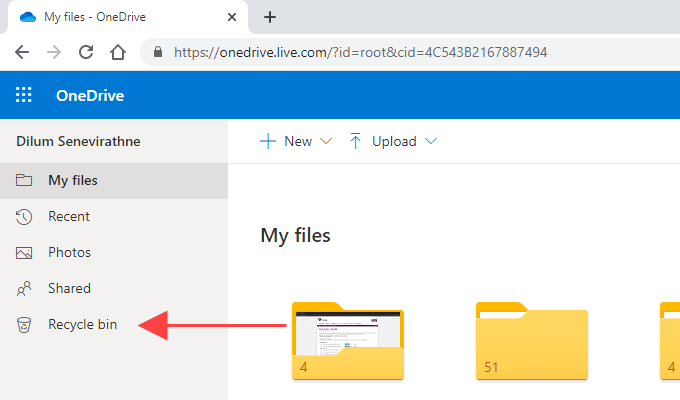 आंकड़ा>
आंकड़ा>