आपके पास अपने व्यक्तिगत और कार्य अपॉइंटमेंट, कार्य करने की सूचियां और समय-ट्रैक किए गए कार्यों के लिए एकाधिक कैलेंडर हो सकते हैं। परिणामस्वरूप, आप लगातार ऐप्स के बीच स्विच कर सकते हैं, जो बोझिल और निराशाजनक हो सकता है।
आप अपने आउटलुक कैलेंडर को Google कैलेंडर में सिंक कर सकते हैं ताकि आपके सभी कैलेंडर एक ही स्थान पर आसानी से एक्सेस और प्रबंधित हो सकें। यह शेड्यूलिंग विरोधों को रोकता है और कैलेंडर के प्रबंधन को आसान बनाता है।
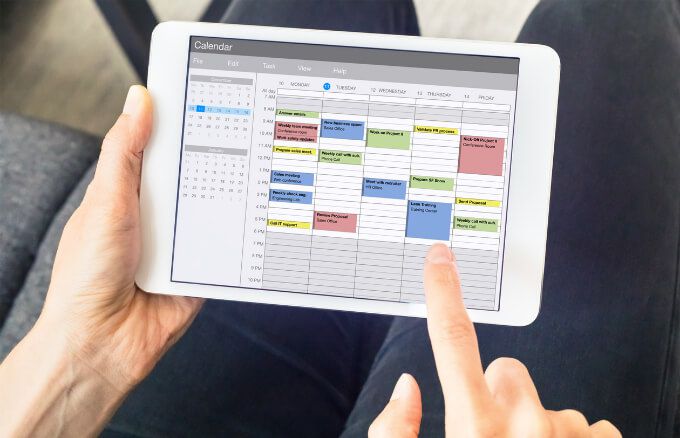
Google कैलेंडर में Outlook कैलेंडर कैसे जोड़ें
आपके द्वारा अपने स्मार्टफ़ोन पर दर्ज किया गया कार्य Outlook में प्रकट नहीं हो सकता है स्वचालित रूप से, लेकिन आप नीचे दिए गए चरणों का पालन करके Google कैलेंडर में आउटलुक कैलेंडर जोड़ सकते हैं ताकि कार्य सिंक हो जाएं।
Google कैलेंडर में Outlook कैलेंडर जोड़ें
जबकि आपको अपने Outlook कैलेंडर को Google कैलेंडर में समन्वयित करने के लिए किसी एक्सटेंशन या प्लग इन की आवश्यकता नहीं है, आपको यह करना होगा Google में बाद में उपयोग करने के लिए पहले Outlook से एक लिंक प्राप्त करें।
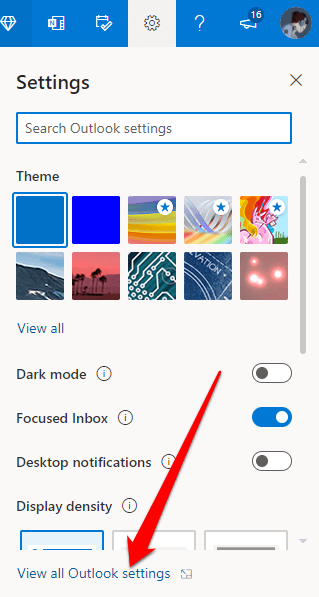
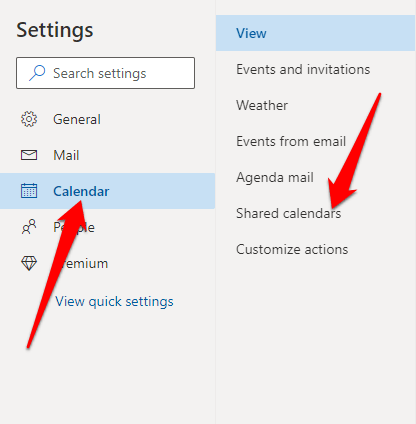
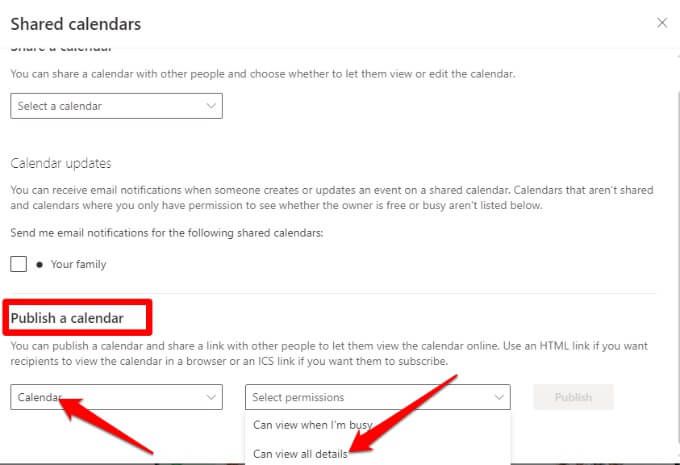
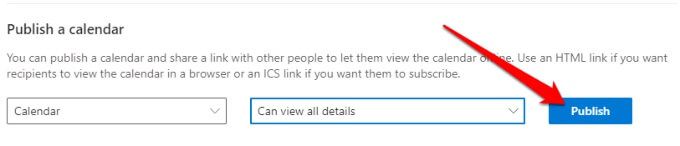
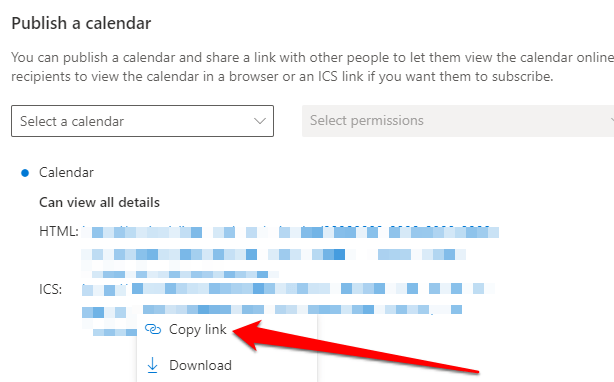
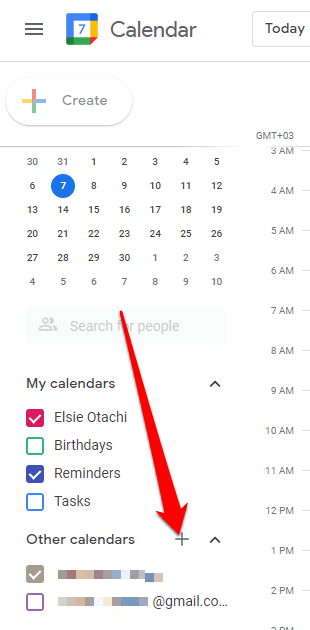
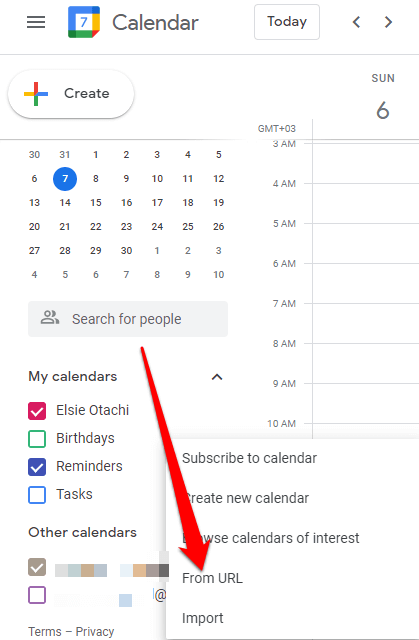
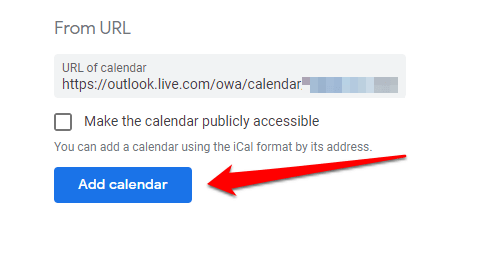
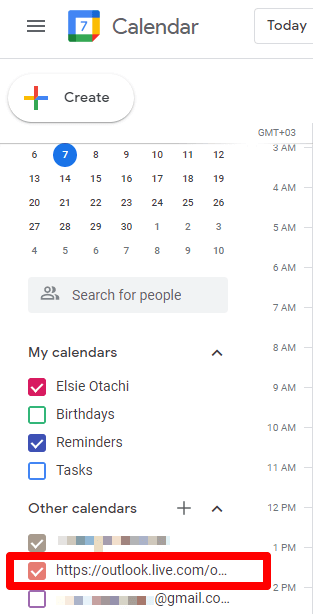
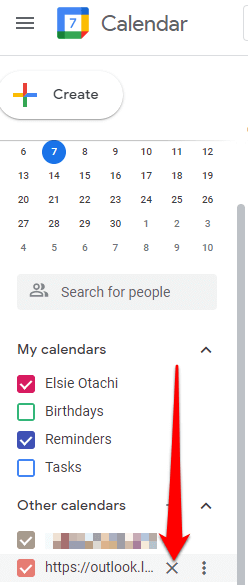
iOS डिवाइस पर Google कैलेंडर में Outlook कैलेंडर जोड़ें
यदि आप उपयोग करते हैं अपने iPhone या iPad पर आउटलुक कैलेंडर और Google कैलेंडर, आप अपनी सभी मीटिंग्स को स्पष्ट रूप से और अधिक व्यवस्थित तरीके से देखने के लिए दोनों कैलेंडर को iPhone या iPad कैलेंडर ऐप में जोड़कर सिंक कर सकते हैं।
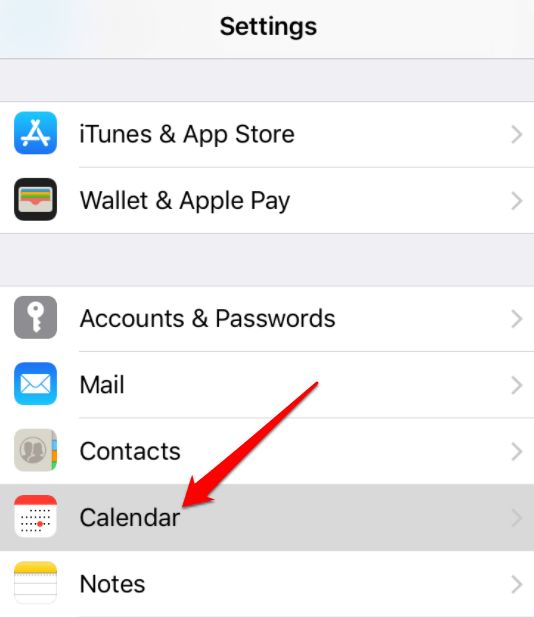
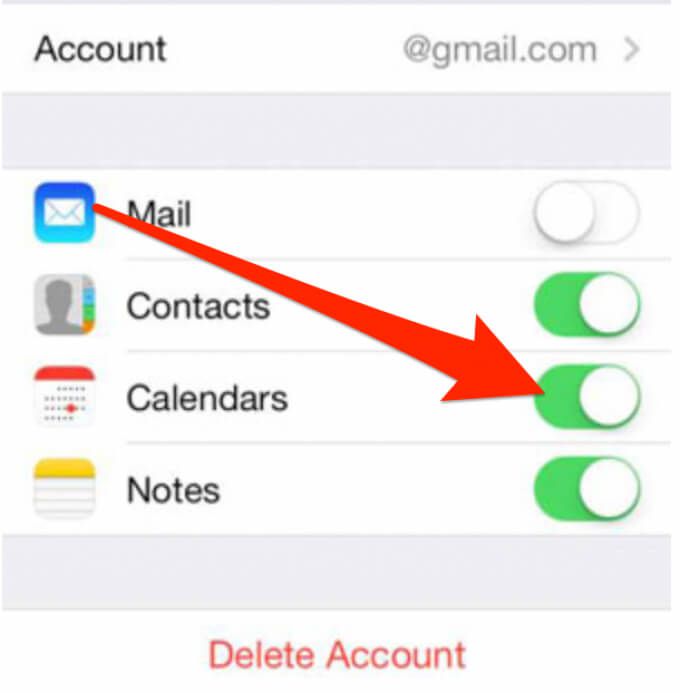
एक बार पूरा हो जाने पर, आपका सारा डेटा कैलेंडर ऐप पर अपने आप दिखाई देने लगेगा।
Google कैलेंडर में Outlook कैलेंडर जोड़ें Android
यदि आप अपने आउटलुक और Google कैलेंडर देखने के लिए अपने एंड्रॉइड डिवाइस का उपयोग करते हैं, तो आप दोनों कैलेंडर को जोड़ने के लिए माइक्रोसॉफ्ट आउटलुक ऐप इंस्टॉल कर सकते हैं।
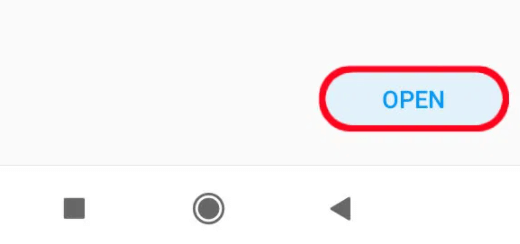
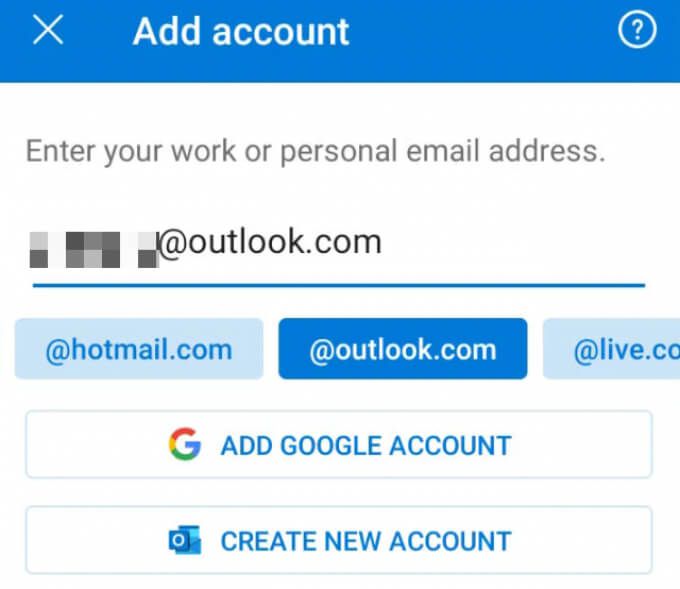
Mac पर Google कैलेंडर में आउटलुक कैलेंडर जोड़ें
आप आउटलुक कैलेंडर और आपके Mac . पर Google कैलेंडर का उपयोग कर सकते हैं, लेकिन आपको आउटलुक ऐप इंस्टॉल करना होगा और इसे आपके द्वारा उपयोग किए जाने वाले Google खाते से कनेक्ट करना होगा।
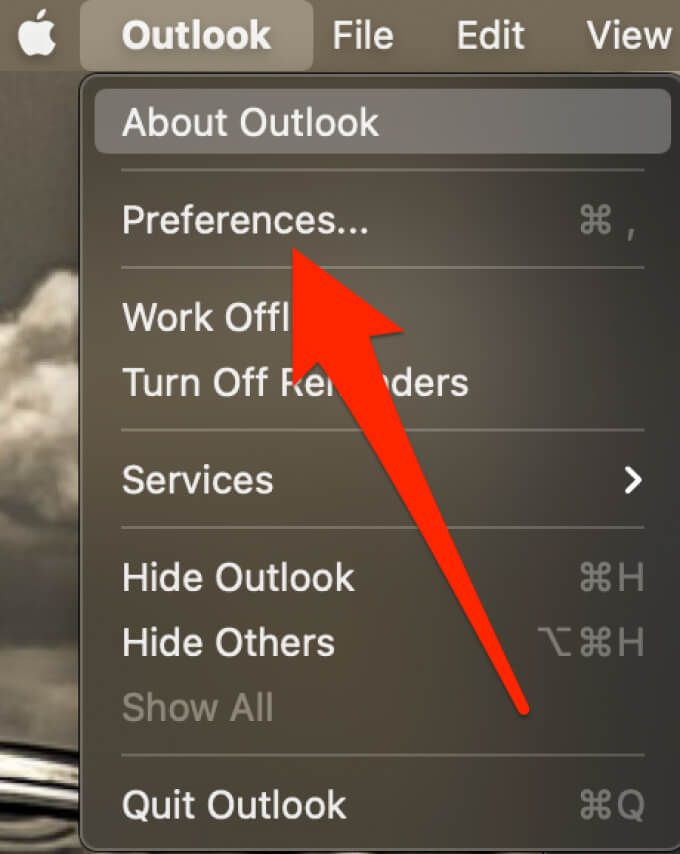
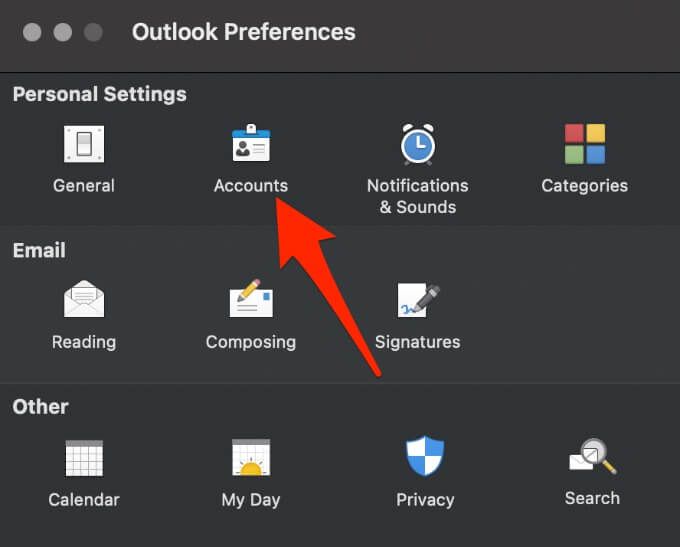
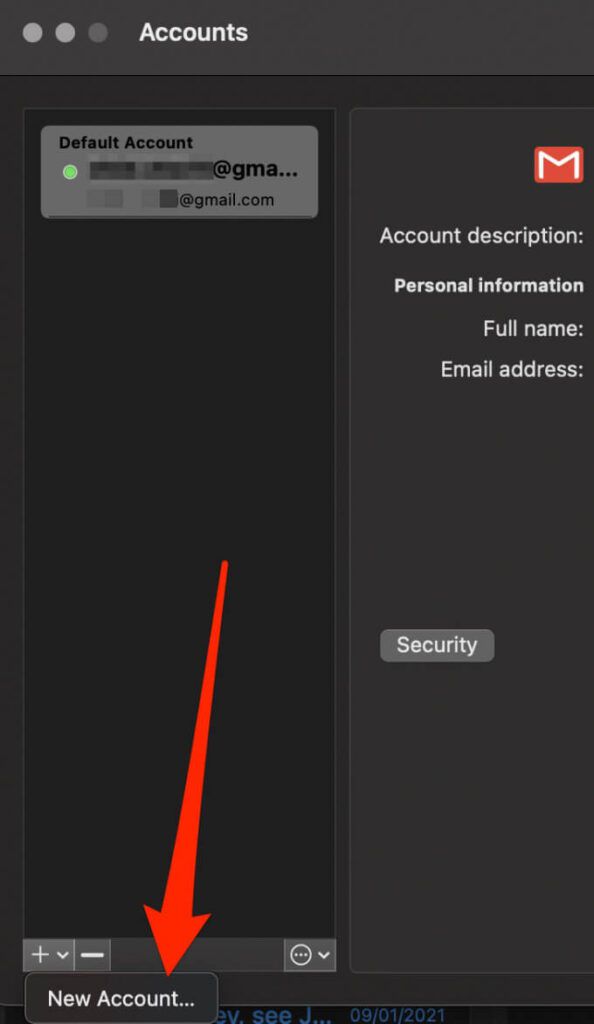
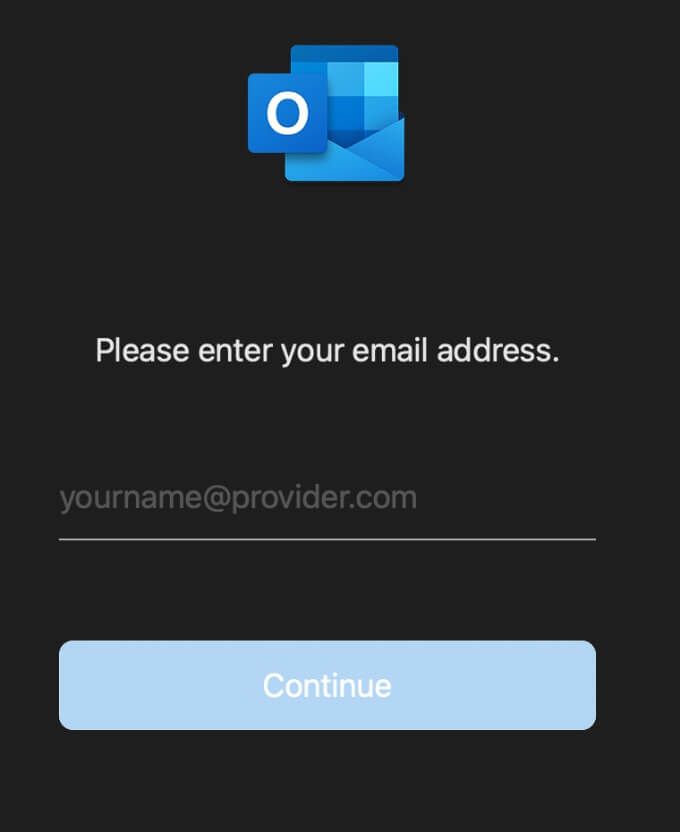
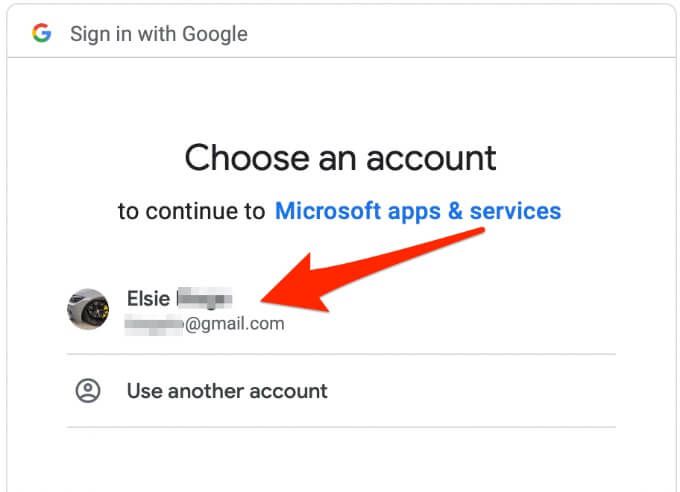
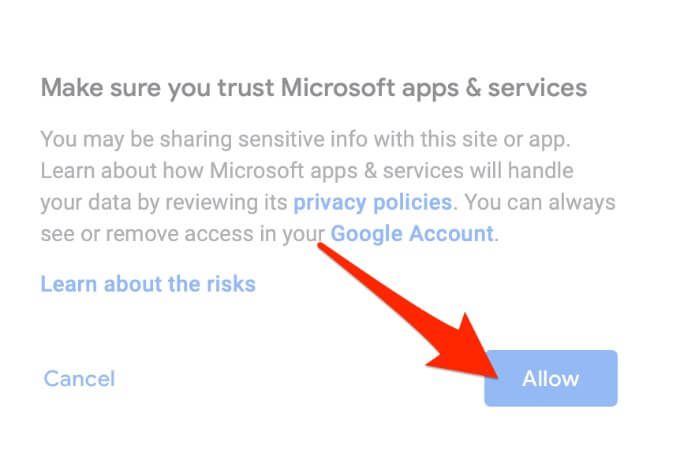
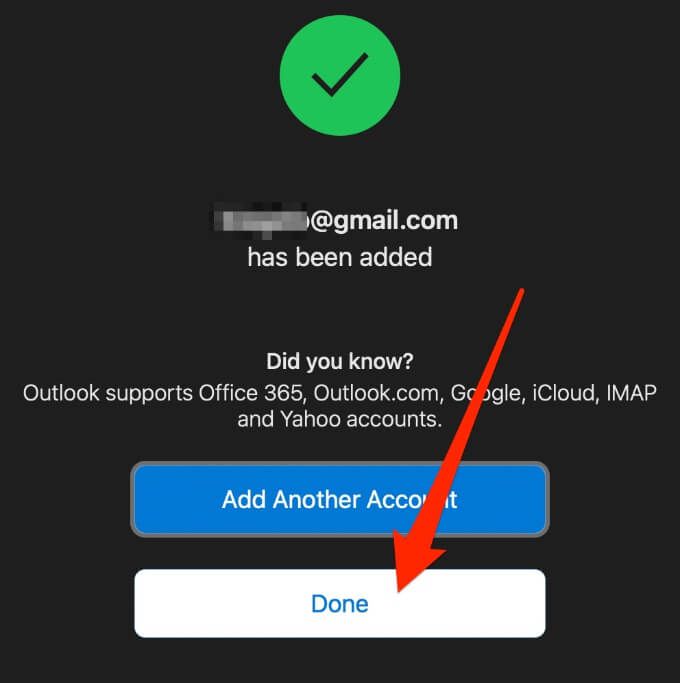
अपने आउटलुक कैलेंडर को Google कैलेंडर में कैसे निर्यात करें
आप अपने आउटलुक कैलेंडर को भी निर्यात कर सकते हैं Google कैलेंडर और दोनों कैलेंडर को एक साथ देखने के लिए सिंक करें।
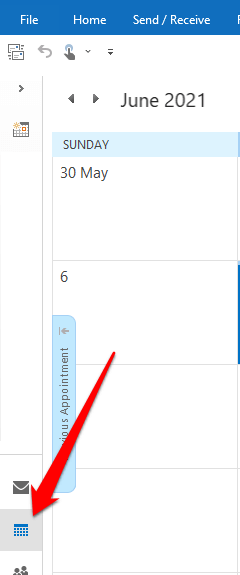
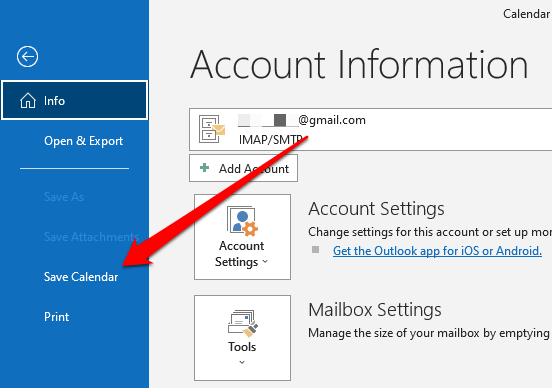
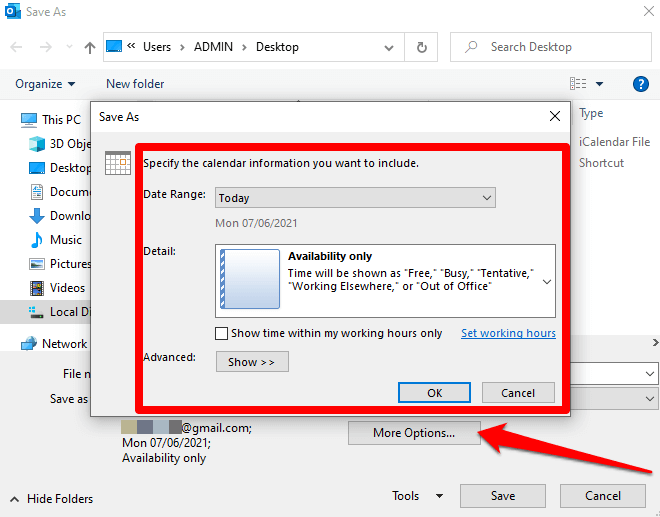
टिप्पणी: यदि आप एक विस्तृत तिथि सीमा चुनते हैं या संपूर्ण कैलेंडर. यदि कैलेंडर खाली है, तो आपको एक संदेश प्राप्त होगा जो आपको फ़ाइल सहेजना रद्द करने के लिए कहेगा।
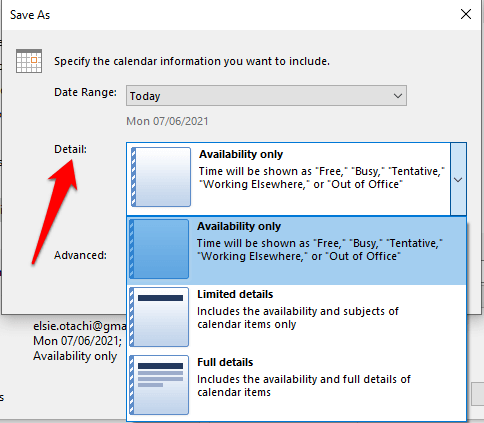
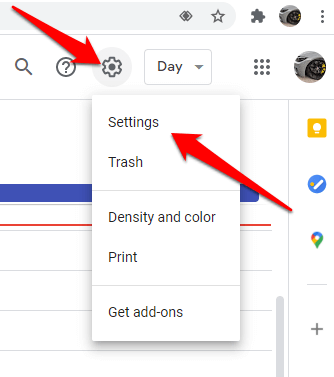
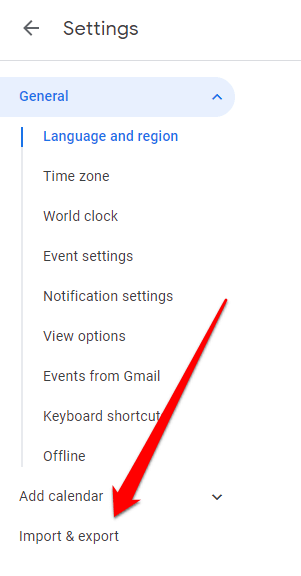
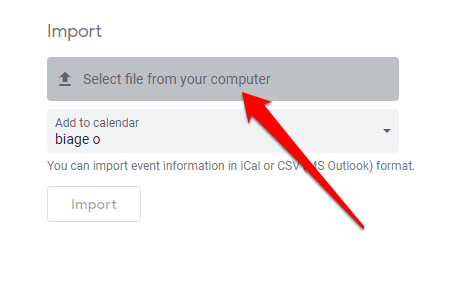
नोट: एक से अधिक Google कैलेंडर के लिए, कैलेंडर में जोड़ें ड्रॉप से वह कैलेंडर चुनें जिसे आप अपने आयातित आइटम प्राप्त करना चाहते हैं- डाउन बॉक्स और फिर आयात करेंचुनें।
अपना आउटलुक और Google कैलेंडर एक साथ देखें
आपकी सभी मीटिंग के साथ एक कैलेंडर होना, कार्य, और नियुक्तियाँ जीवन को आसान बनाती हैं।
यदि उपरोक्त चरणों का उपयोग करके Google कैलेंडर में आउटलुक कैलेंडर जोड़ना एक कठिन और बोझिल प्रक्रिया की तरह लगता है, तो सिंकजीन, कैलेंडरब्रिज, और जैसे तृतीय-पक्ष एप्लिकेशन सिंक2 इसे जल्दी और आसानी से कर सकते हैं।
क्या यह मार्गदर्शिका मददगार थी? नीचे टिप्पणी अनुभाग में हमारे साथ साझा करें।