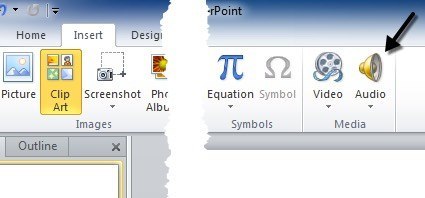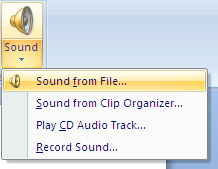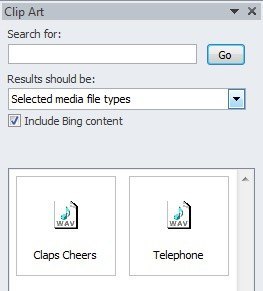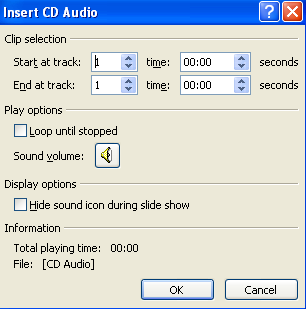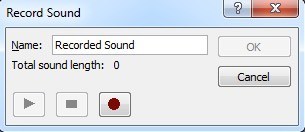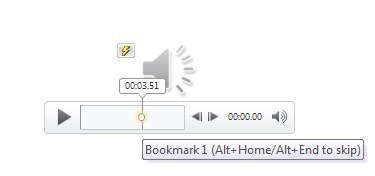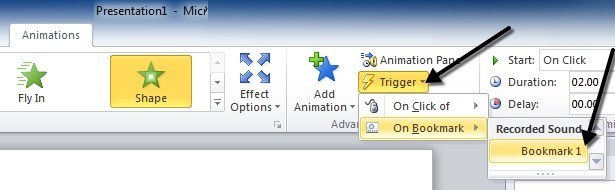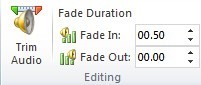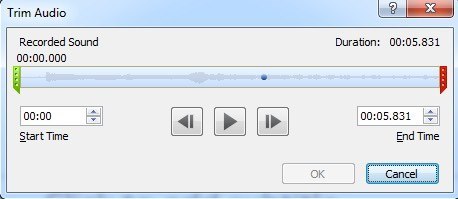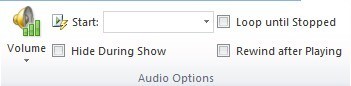यदि आप पावरपॉइंट प्रस्तुति बना रहे हैं, तो कुछ संगीत ट्रैक, वॉयसओवर या ध्वनि प्रभाव जोड़ने से प्रस्तुति को और अधिक रोचक और मनोरंजक बनाने में लंबा रास्ता तय हो सकता है। PowerPoint पर किसी भी प्रकार का ऑडियो जोड़ना एक साधारण प्रक्रिया है और पावरपॉइंट में ऑडियो पर सरल कार्य करने की क्षमता भी होती है जैसे वॉल्यूम को ट्रिम करना, लुप्त करना और समायोजित करना।
इस लेख में, मैं आपको अपनी प्रस्तुति में ऑडियो जोड़ने के लिए सभी चरणों और विभिन्न विकल्पों। कार्यालय के आपके संस्करण के आधार पर, कुछ मेनू में अलग-अलग विकल्प हो सकते हैं और मैं उनको इंगित करने की कोशिश करूंगा जैसे मैं साथ जाता हूं। हम PowerPoint 2007, 2010 और 2013 के बारे में बात करेंगे।
शुरू करने से पहले, मुझे PowerPoint के प्रत्येक संस्करण द्वारा समर्थित विभिन्न ऑडियो प्रारूपों का उल्लेख करने दें। यदि आपकी ऑडियो फ़ाइल संगत प्रारूपों में से एक में नहीं है, तो आपको पहले ऑडियो रूपांतरण टूल का उपयोग करके इसे परिवर्तित करना होगा।
PowerPoint 2007 & amp; 2010- एआईएफएफ, एयू, मिडी, एमपी 3, डब्ल्यूएवी, डब्लूएमए
पावरपॉइंट 2013- उपरोक्त सभी एमपी 4 ऑडियो
कैसे करें पावरपॉइंट में संगीत जोड़ें
रिबन इंटरफ़ेस के साथ Office के सभी हाल के संस्करणों में, आपको सम्मिलित करें पर क्लिक करना होगा और फिर ध्वनिया ऑडियोपर क्लिक करना होगा बहुत दूर।
Office के सभी संस्करणों में, आपको फ़ाइल से ऑडियोऔर रिकॉर्ड ध्वनिविकल्प। Office 2007 में, आपको क्लिप ऑर्गनाइज़र से ध्वनिऔर सीडी ऑडियो ट्रैक चलाएंभी दिखाई देगा। Office 2010 में, आपको केवल अतिरिक्त क्लिप आर्ट ऑडियोविकल्प दिखाई देगा, जो कि Office 2007 में क्लिप आयोजक के समान है।
यदि आपके पास पहले से एक ऑडियो फ़ाइल है जिसे आप आयात करना चाहते हैं, तो आगे बढ़ें और फ़ाइल से ध्वनिचुनें। ऑडियो फ़ाइल उपर्युक्त प्रारूपों में से एक में होनी चाहिए।
यदि आप माइक्रोसॉफ्ट को खोजना चाहते हैं तो क्लिप ऑर्गनाइज़र से ध्वनिया क्लिप आर्ट ऑडियोचुनें मुफ्त ध्वनियों के लिए ऑनलाइन संग्रह। बस एक खोज शब्द टाइप करें और उपलब्ध मुफ्त ध्वनियों की एक सूची दिखाई देगी। अपनी प्रस्तुति में ऑडियो डालने के लिए किसी भी आइटम पर क्लिक करें। कभी-कभी आपको इस विकल्प का उपयोग करके बहुत अधिक या कोई आवाज नहीं मिलती है, इसलिए इंटरनेट से मुफ्त ध्वनि ढूंढना पर मेरी पोस्ट देखें।
यदि आपके पास संगीत ट्रैक के साथ एक सीडी है, तो आप वास्तव में प्ले सीडी ऑडियो ट्रैकविकल्प (केवल Office 2007) का उपयोग करके अपनी प्रस्तुति के दौरान पावरपॉइंट सीडी चला सकते हैं। याद रखें, हालांकि, यदि आप इस विकल्प का उपयोग करते हैं, तो आपको यह सुनिश्चित करना होगा कि सीडी को ड्राइव में डाला जा सके, जो भी कंप्यूटर प्रेजेंटेशन चला रहा हो।
आप इसे बता सकते हैं कि किस ट्रैक को शुरू करना है और किस ट्रैक को रोकना है। यदि आप चाहें तो आप संगीत को लगातार लूप भी कर सकते हैं। अगर आपके पास स्टोर से सीडी है और आप केवल इसका एक विशिष्ट हिस्सा खेलना चाहते हैं तो बहुत साफ सुविधा।
रिकॉर्ड ऑडियोविकल्प सरल है और मेरे परीक्षणों में बहुत अच्छा काम करता है । एक छोटा ऑडियो रिकॉर्डिंग संवाद पॉप अप हो जाता है और आप एक नई रिकॉर्डिंग शुरू करने के लिए बस रिकॉर्ड बटन दबाते हैं।
स्टॉप दबाएं, ठीक क्लिक करें और रिकॉर्ड किया गया ऑडियो आपकी प्रस्तुति की वर्तमान स्लाइड में डाला जाएगा। यह आपकी स्लाइड पर कुछ वॉयसओवर जोड़ने का एक बहुत ही आसान तरीका है।
एक बार जब आप अपनी प्रस्तुति के उपरोक्त विधियों में से किसी एक का उपयोग कर ऑडियो जोड़ चुके हैं, तो आप उस पर क्लिक कर सकते हैं और आपको एक नया मेनू दिखाई देगा ऑडियो टूल्सबहुत ऊपर दिखाई देते हैं।
यदि आप प्लेबैकपर क्लिक करते हैं, आपको पूर्वावलोकन, बुकमार्क, संपादन, और ऑडियो विकल्पजैसे विकल्पों का एक समूह दिखाई देगा। आइए यहां प्रत्येक विकल्प के माध्यम से जाएं। जाहिर है, ऑडियो फ़ाइल सुनने के लिए, बस Playबटन पर क्लिक करें। बुकमार्क एक दिलचस्प विकल्प है जो शायद PowerPoint पर ऑडियो जोड़ने का एकमात्र पहलू है जिसके लिए आपको कुछ सीखना आवश्यक है।
बुकमार्क
यदि आप ऑडियो फ़ाइल में कोई बुकमार्क जोड़ते हैं, तो आप कर सकते हैं फिर उस बुकमार्क को प्राप्त होने पर होने वाली एनीमेशन को ट्रिगर करें। यह बहुत अच्छा है और आपको कुछ बहुत साफ चीजें करने की अनुमति देता है। उदाहरण के लिए, आप टेक्स्ट ऑडियो फ्लाई कर सकते हैं या अपनी ऑडियो फाइल में कुछ बिंदुओं पर एक तस्वीर दिखाई दे सकते हैं। वॉयसओवर के मामले में, आप उन बिंदुओं को प्राप्त कर सकते हैं जिनके बारे में आप एक बार में दिखाई देने के बारे में बात कर रहे हैं, जबकि आप उनमें से सभी एक बार में दिखाई देने के बजाय उनके बारे में बात करते हैं।
सबसे पहले, अपने ऑडियो में बिंदु पर जाएं फ़ाइल जहां आप एक बुकमार्क जोड़ना चाहते हैं और फिर बुकमार्क जोड़ेंबटन क्लिक करें।
आपको अब देखना चाहिए उस बिंदु पर एक छोटा सा सर्कल जहां बुकमार्क जोड़ा गया था। यदि आप अपने माउस को उस पर घुमाते हैं, तो यह आपको बुकमार्क का नाम दिखाएगा (मेरे मामले में बुकमार्क 1) और सही समय जहां बुकमार्क जोड़ा गया था। अब मजेदार भाग के लिए!
स्लाइड पर किसी ऑब्जेक्ट पर क्लिक करें और फिर रिबन बार में एनिमेशनपर क्लिक करें। सूची बॉक्स से एनीमेशन चुनें और फिर अपनी इच्छानुसार विकल्प, अवधि, देरी इत्यादि सेट करें।
अब ट्रिगर, फिर बुकमार्क परपर क्लिक करें और अंत में आपके द्वारा बनाए गए बुकमार्क को रिकॉर्ड की गई ध्वनिके अंतर्गत चुनें। एनीमेशन अब ऑडियो ट्रायल में बुकमार्क पहुंचने पर ही ट्रिगर हो जाएगा!
संपादन विकल्प
अन्य ऑडियो टूल्स पर वापस आना, चलो ट्रिमिंग के बारे में बात करते हैं। पावरपॉइंट में ऑडियो संपादक बहुत सरल है और मूल रूप से आपको ऑडियो फ़ाइल की शुरुआत और अंत से ट्रिम करने देता है। अगर आपको संगीत काट और रीमिक्स की आवश्यकता है, तो आपको पहले से ही ऐसा करने की आवश्यकता होगी।
यदि आप पर क्लिक करते हैं संपादनअनुभाग में संपादन ट्रिम करेंबटन, आपको सभी ट्रिमिंग विकल्पों के साथ एक और पॉपअप मिलेगा।
आप बाएं से हरे स्लाइडर को खींच सकते हैं और ऑडियो को ट्रिम करने के लिए दाएं से लाल स्लाइडर खींच सकते हैं। आप यहां छोटे ऑडियो डॉट्स के रूप में भी दिखाए गए किसी भी ऑडियो बुकमार्क्स को भी देखेंगे। ठीक क्लिक करें और ऑडियो छंटनी होगी।
फीका हुआऔर फीका हुआटेक्स्ट बॉक्स सुंदर आत्म-स्पष्टीकरणपूर्ण हैं। आप ऑडियो में किसी भी सेकेंड से फीका कर सकते हैं और इसे भी फीका कर सकते हैं।
ऑडियो विकल्प
अंतिम अनुभाग ऑडियो विकल्पहै और प्रस्तुति में ऑडियो कैसे खेलता है इसे नियंत्रित करने के लिए ये सभी महत्वपूर्ण हैं।
पहला विकल्प वॉल्यूम को नियंत्रित करता है, जो डिफ़ॉल्ट रूप से उच्चपर सेट होता है। आप कम, मध्यमया म्यूटसे चुन सकते हैं। स्टार्ट विकल्प आपको स्वचालित रूप से, क्लिक परऔर स्लाइड पर चलाएंसे चुनने देता है। पहला विकल्प बिना किसी उपयोगकर्ता इंटरैक्शन के ऑडियो को स्वचालित रूप से चलाएगा।
क्लिक परप्रस्तुति के दौरान प्ले बटन पर क्लिक करते समय केवल ऑडियो चलाएगा। अंत में, स्लाइड भरें ऑडियो स्वचालित रूप से ऑडियो भी चलाएगी, लेकिन ऑडियो को इसे काटने के बजाए अगली स्लाइड पर जारी रखने की अनुमति होगी।
आप शो के दौरान छुपाएंकी जांच कर सकते हैं। बॉक्स, लेकिन आप ऐसा नहीं करना चाहेंगे यदि आपने प्रारंभविकल्प में क्लिकविकल्प चुना है क्योंकि आप play बटन नहीं देख पाएंगे।
रुकने तक लूपफ़ाइल को अंत तक पहुंचने पर भी जारी रखने की अनुमति देगा। यह बस शुरुआत से ही शुरू हो जाएगा। बजाने के बाद रिवाइंड करेंविकल्प बस इसे वापस शुरू कर देगा, लेकिन इसे स्वचालित रूप से खेलना शुरू नहीं करेगा।
यह PowerPoint में ऑडियो से निपटने के लिए इसके बारे में है। यदि आपके कोई प्रश्न या समस्या हैं, तो टिप्पणी पोस्ट करने के लिए स्वतंत्र महसूस करें। का आनंद लें!