जीवन अस्त व्यस्त है, है ना? वित्त पर नज़र रखने और समय का प्रबंधन करने जैसी चीजें गड़बड़ और समय लेने वाली हैं। फिर भी, ये ऐसी चीजें हैं, जिन्हें अगर व्यवस्थित किया जाए, तो आपके जीवन में सुधार होगा। इस प्रकार के कार्यों के साथ स्प्रेडशीट हर दिन मदद कर सकती है ।
हालांकि, स्प्रेडशीट में जानकारी ढूंढना चुनौतीपूर्ण हो सकता है। इसलिए हम आपको यह दिखाने जा रहे हैं कि स्प्रेडशीट में कुछ खोजने को बहुत आसान बनाने के लिए Google पत्रक में VLOOKUP फ़ंक्शन का उपयोग कैसे करें।
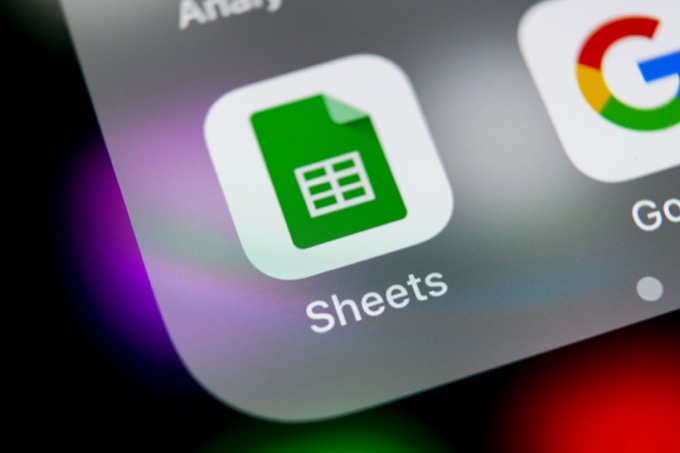
VLOOKUP एक है 1स्प्रेडशीट के पहले कॉलम में कुछ खोजने के लिए। V ऊर्ध्वाधर के लिए है, क्योंकि किसी भवन के स्तंभों की तरह, स्प्रेडशीट स्तंभ लंबवत होते हैं। इसलिए जब VLOOKUP को वह महत्वपूर्ण चीज़ मिल जाती है जिसकी हम तलाश कर रहे हैं, तो यह हमें उस पंक्ति में एक विशिष्ट सेल का मान बताएगी।
VLOOKUP फ़ंक्शन समझाया गया
नीचे दी गई छवि में VLOOKUP फ़ंक्शन का सिंटैक्स है। फ़ंक्शन को इस तरह निर्धारित किया जाता है, चाहे उसका उपयोग कहीं भी किया जा रहा हो।

फ़ंक्शन =VLOOKUP( )भाग है। फ़ंक्शन के अंदर हैं:
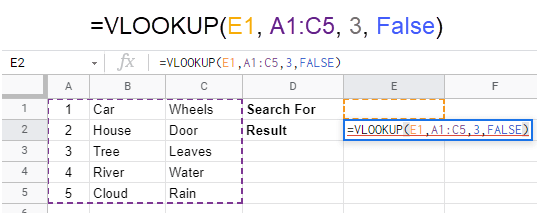
उपरोक्त VLOOKUP फ़ंक्शन सेल में जो भी मान है उसका उपयोग करेगा E1 इसकी खोज कुंजी के रूप में। जब इसे A1से C5तक के कक्षों की श्रेणी के Aकॉलम में एक मेल मिलता है, तो यह उसी पंक्ति के तीसरे कॉलम में दिखेगा जैसा कि उसने मैच पाया और उसमें जो कुछ भी मूल्य है उसे वापस कर दिया। नीचे दी गई छवि सेल E1में 4दर्ज करने के परिणाम दिखाती है। इसके बाद, आइए Google पत्रक में VLOOKUP फ़ंक्शन का उपयोग करने के कुछ तरीकों को देखें।
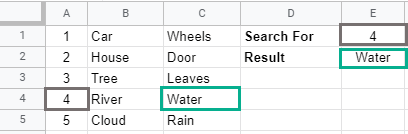
उदाहरण 1: ट्रैकिंग कार्यों के लिए VLOOKUP का उपयोग करना
मान लें कि आपका एक सेवा व्यवसाय है और आप यह जानना चाहते हैं कि कोई कार्य ऑर्डर कब प्रारंभ होता है। आपके पास एक एकल कार्यपत्रक हो सकता है, कार्य ऑर्डर संख्या तक नीचे स्क्रॉल करें और फिर यह पता लगाने के लिए कि यह कब शुरू होता है, पंक्ति को देखें। यह थकाऊ और त्रुटि के लिए प्रवण हो सकता है।
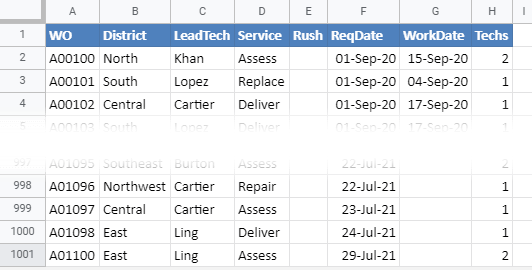
या आप VLOOKUPका उपयोग कर सकते हैं।
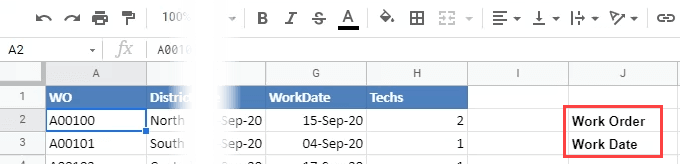
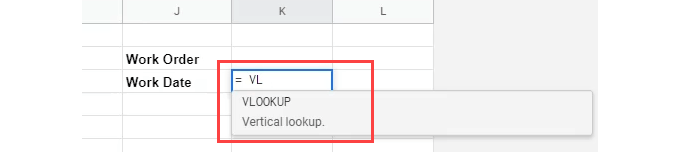



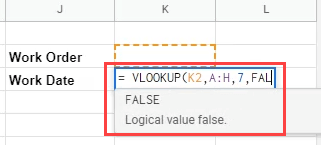
ध्यान दें कि वह FALSE के बाद एक ओपनिंग कर्व्ड ब्रैकेट लगाना चाहता है। इसे हटाने के लिए बैकस्पेस दबाएं।
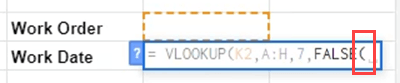
फिर एक घुमावदार समापन कोष्ठक )दर्ज करें, और सूत्र समाप्त करने के लिए Enterदबाएं।

हमें एक त्रुटि संदेश दिखाई देगा। ठीक है; हमने चीजें सही कीं। समस्या यह है कि हमारे पास अभी तक कोई खोज कुंजी मान नहीं है।
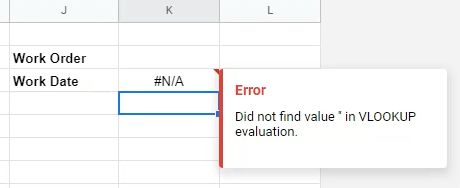
VLOOKUP सूत्र का परीक्षण करने के लिए, सूत्र के ऊपर वाले कक्ष में प्रथम कार्य ऑर्डर संख्या दर्ज करें और दबाएं दर्ज करें. लौटाई गई तिथि कार्य ऑर्डर A00100 के लिए कार्यतिथिकॉलम में दिनांक से मेल खाती है।

यह देखने के लिए कि यह कैसे जीवन को आसान बनाता है, कार्य ऑर्डर संख्या दर्ज करें जो स्क्रीन पर दिखाई नहीं दे रहा है, जैसे A00231।
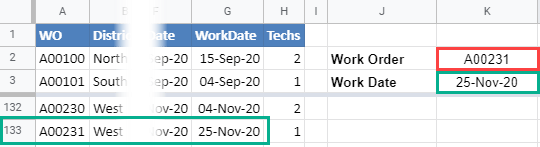
वापसी की तारीख और A00231 के लिए पंक्ति में तारीख की तुलना करें, और उन्हें मेल खाना चाहिए। यदि वे ऐसा करते हैं, तो सूत्र अच्छा है।
उदाहरण 2: दैनिक कैलोरी की गणना के लिए VLOOKUP का उपयोग करना
कार्य ऑर्डर का उदाहरण अच्छा है लेकिन सरल है। आइए दैनिक कैलोरी कैलकुलेटर बनाकर Google शीट्स में VLOOKUP की वास्तविक शक्ति देखें। हम डेटा को एक वर्कशीट में रखेंगे और दूसरे में कैलोरी कैलकुलेटर बनाएंगे।
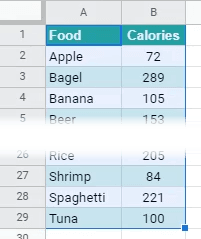
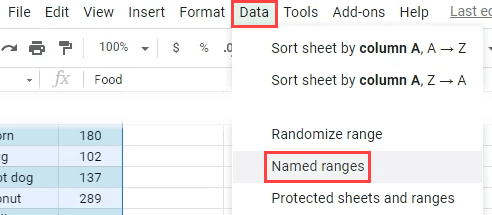
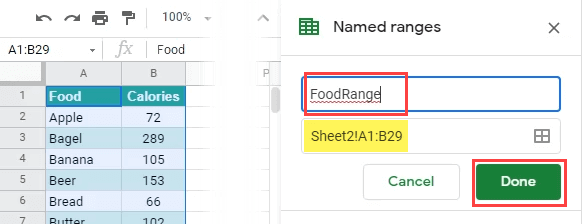
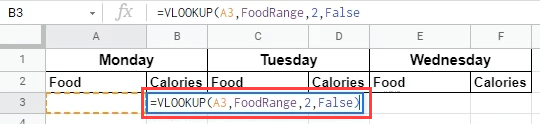
यह काम करेगा, लेकिन क्योंकि A3में कुछ भी नहीं है, एक बदसूरत #REFत्रुटि होगी। इस कैलकुलेटर में कई फ़ूड सेल खाली रह सकते हैं और हम इसके ऊपर #REF नहीं देखना चाहते।
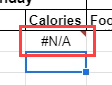
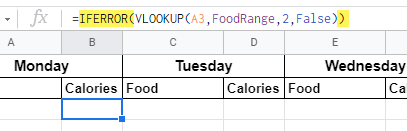
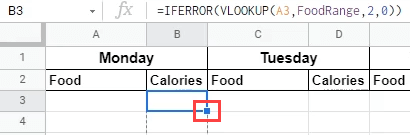
अगर आपको लगता है कि फॉर्मूला A3 को कॉलम के नीचे की के रूप में इस्तेमाल करेगा, तो चिंता न करें। पत्रक उस पंक्ति में कुंजी का उपयोग करने के लिए सूत्र को समायोजित करेगा जिसमें सूत्र है। उदाहरण के लिए, नीचे दी गई छवि में, आप देख सकते हैं कि चौथी पंक्ति में ले जाने पर कुंजी A4में बदल गई है। कॉलम से कॉलम में ले जाने पर फ़ॉर्मूला अपने आप सेल संदर्भ बदलें की तरह हो जाएगा।
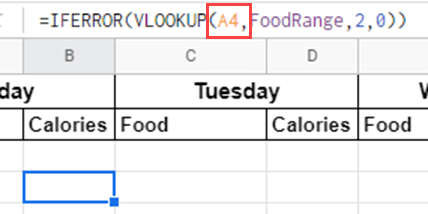
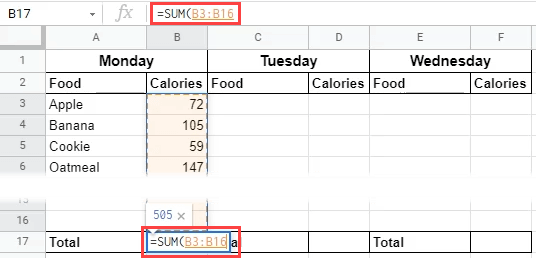
अब हम देख सकते हैं कि आज हमारे पास कितनी कैलोरी थी।
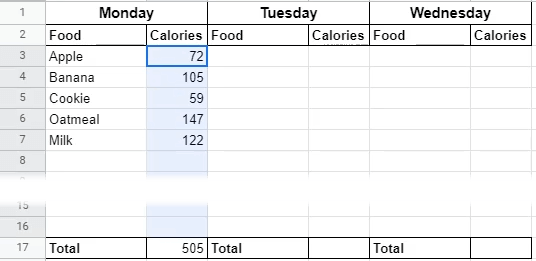
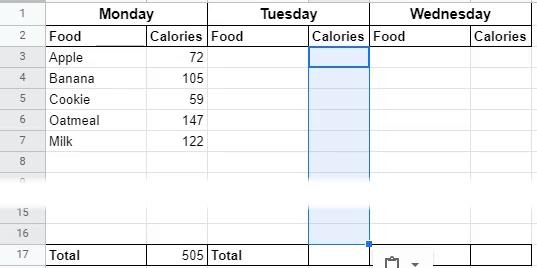
सोमवार के नीचे कुलसेल के लिए भी ऐसा ही करें। तो अब हमारे पास एक साप्ताहिक कैलोरी काउंटर है।
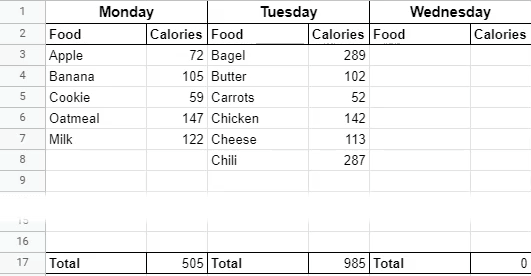
VLOOKUP का सारांश
यदि यह Google पत्रक में आपका पहला गोता है और कार्य, आप देख सकते हैं कि VLOOKUP जैसे कार्य कितने उपयोगी और शक्तिशाली हो सकते हैं। इसे अन्य कार्यों जैसे IFERROR, या कई अन्य के साथ संयोजित करने से आपको वह करने में मदद मिलेगी जो आपको चाहिए। अगर आपको यह अच्छा लगा हो, तो आप एक्सेल से गूगल शीट्स में कनवर्ट करना पर भी विचार कर सकते हैं।