लगभग हर प्रोग्रामिंग भाषा में सबसे अधिक उपयोग किए जाने वाले कथनों में से एक IF कथन है। इसलिए इसमें कोई आश्चर्य की बात नहीं है कि Google शीट्स में IF और नेस्टेड IF स्टेटमेंट का उपयोग करना बहुत लोकप्रिय और बहुत उपयोगी है। अन्य कोशिकाएं। जब आप IF स्टेटमेंट को नेस्ट करते हैं, तो आप डेटा के आधार पर अधिक उन्नत एनालिटिक्स बना सकते हैं। इस लेख में, आप यह सीखेंगे कि यह कैसे करना है और साथ ही कुछ उदाहरण देखें।
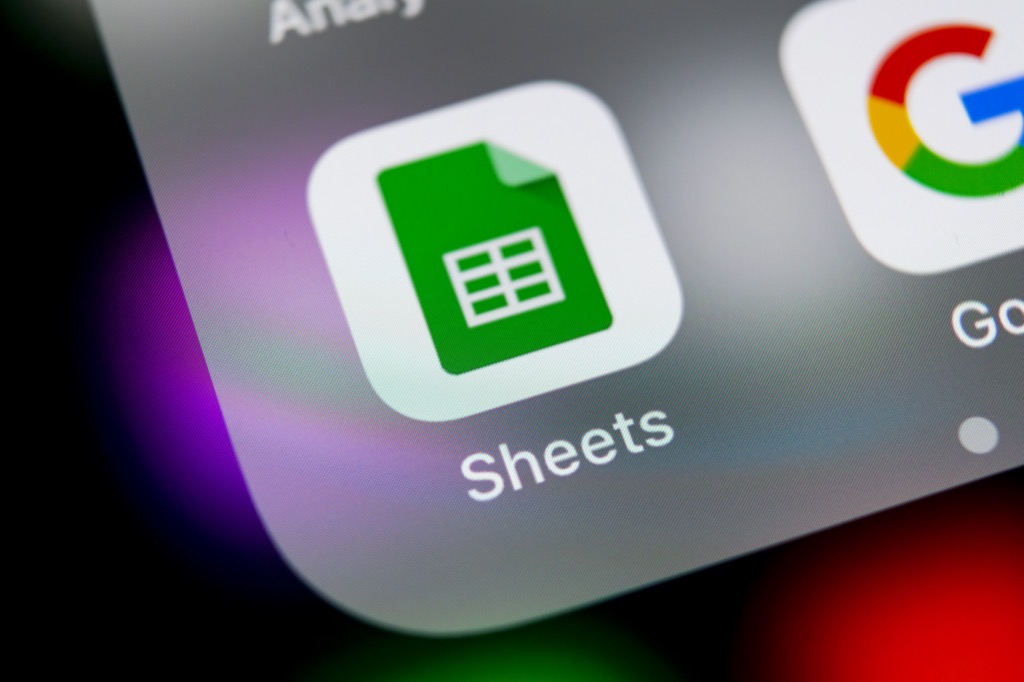
Google पत्रक में IF कथन का उपयोग करना
इससे पहले कि आप कल्पना करें और IF स्टेटमेंट को नेस्ट करना शुरू करें, आपको यह समझने की जरूरत है कि Google शीट्स में एक साधारण IF स्टेटमेंट कैसे काम करता है।
इसे समझने का सबसे आसान तरीका एक उदाहरण है। हमारे पहले उदाहरण के लिए, कल्पना करें कि आपने उन पहाड़ों की सूची खींची है, जिन्हें आप इंटरनेट से हाइकिंग के बारे में सोच रहे हैं, साथ ही उनकी ऊंचाई भी।
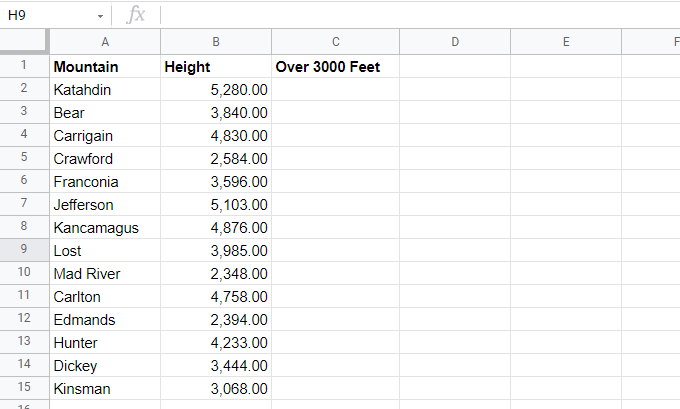
आप केवल पहाड़ों पर चढ़ने में रुचि रखते हैं जिनकी ऊंचाई 3000 फीट से अधिक है। तो आप "3000 से अधिक फीट" नामक एक और कॉलम बनाएं। एक IF स्टेटमेंट इस फील्ड को भरने का सबसे आसान तरीका है।
यहां बताया गया है कि IF स्टेटमेंट कैसे काम करता है:
IF(logical_expression, value_if_true, value_if_false)
IF स्टेटमेंट के पैरामीटर निम्नानुसार काम करते हैं:
इस उदाहरण में, पहली पंक्ति से प्रारंभ करें और कर्सर रखें सेल C2 में। फिर, निम्न सूत्र टाइप करें:
=IF(B2>3000,"YES",,"NO")
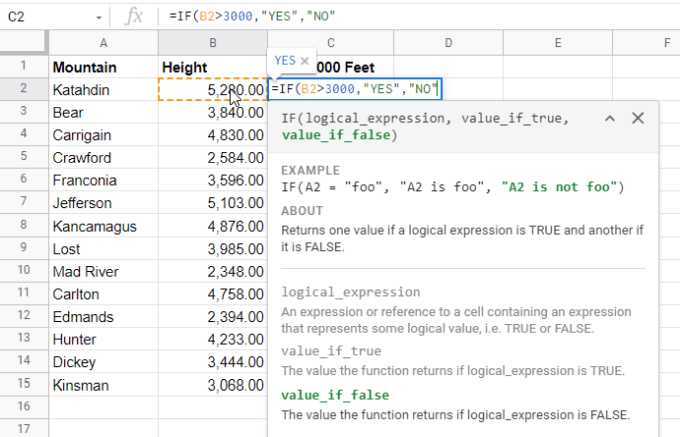
इस IF स्टेटमेंट का अर्थ है कि यदि सेल B2 में पर्वत की ऊंचाई 3000 से अधिक है, तो सेल C2 में YES प्रदर्शित करें, अन्यथा NO प्रदर्शित करें।
Enterदबाएं और आप सेल C2 में सही परिणाम (YES) देखें।
आपको इसके नीचे के बाकी सेल को ऑटोफिल करने के लिए एक Google शीट सुझाव भी दिखाई दे सकता है। यदि आप आगे बढ़ना चाहते हैं तो चेकमार्क का चयन करें और इसी फ़ंक्शन के साथ शेष कक्षों को स्वतः भरें। संदर्भ स्वचालित रूप से उन पर्वत ऊंचाइयों के लिए सही सेल में अपडेट हो जाएंगे।
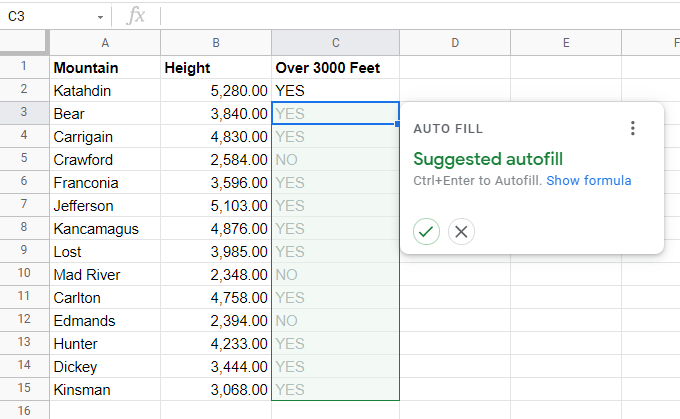
यदि आपको यह सुझाव दिखाई नहीं देता है, तो आप Shiftको होल्ड कर सकते हैं अपने कीबोर्ड पर कुंजी और सेल के निचले दाएं कोने में छोटे वर्ग पर डबल-क्लिक करें जहां आपने पहला सूत्र दर्ज किया था।
Google पत्रक में नेस्टेड IF स्टेटमेंट का उपयोग करना
अब देखते हैं Google पत्रक में नेस्टेड IF स्टेटमेंट बनाने के एक उदाहरण पर।
उपरोक्त उदाहरण का उपयोग करते हुए, मान लें कि आप सूची में पहला पर्वत खोजना चाहते हैं जो 3,000 फीट से अधिक ऊंचाई पर नहीं है, इसलिए आप इसे अपनी अगली "आसान" वृद्धि के रूप में चुनें। किसी शर्त से मेल खाने वाले अगले आइटम के लिए कॉलम में ऊपर से नीचे तक खोजने के लिए नेस्टेड IF स्टेटमेंट की आवश्यकता होती है।
कर्सर को उस सेल में रखें जहां आप परिणाम को जाना चाहते हैं। फिर, निम्न सूत्र टाइप करें:
=IF(B2<3000,A2,IF(B3<3000,A3,IF(B4<3000,A4,IF(B5<3000,A5, IF(B6<3000,A6,IF(B7<3000,A7,IF(B8<3000,A8,IF(B9<3000,A9,IF(B10<3000,A10,IF(B11<3000,A11,IF)) B12<3000,A12,IF(B13<3000,A13,IF(B14<3000,A14,IF(B15<3000,A15,"None")))))))))))))
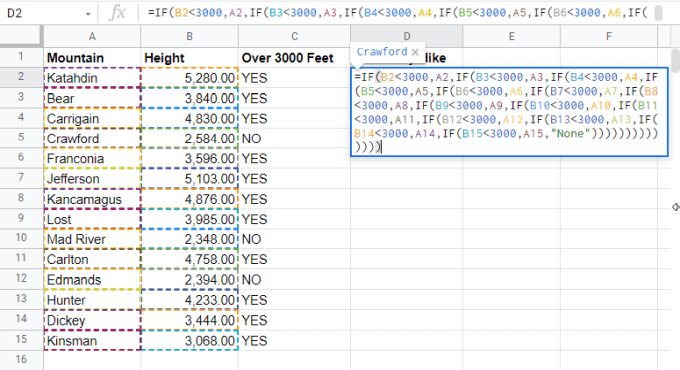
थोड़ा पागल लग रहा है, है ना? हां, नेस्टेड IF स्टेटमेंट जटिल हो सकते हैं। आइए इसे नीचे तोड़ दें ताकि यह अधिक समझ में आए।
कथन का पहला भाग (=IF(B2<3000) जांचता है कि कॉलम में पहला सेल इससे कम है या नहीं। 3000. अगर ऐसा है, तो यह 3000 के तहत सूची में पहला पर्वत है और इसलिए यह A2 (,A2) लौटाएगा क्योंकि IF कथन सत्य है।
यदि यह गलत है , तो आपको अगले कॉलम (,IF(B3<3000) की जांच करने के लिए एक और IF स्टेटमेंट को नेस्ट करना होगा। अगर यह सच है, तो A3 (,A3) को वापस करें। p>
आप IF स्टेटमेंट के इस नेस्टिंग को तब तक दोहराते हैं जब तक कि आप A15 तक पूरी तरह से नीचे नहीं आ जाते हैं, और फिर सभी if स्टेटमेंट्स को दोहराए गए ")" कैरेक्टर के साथ बंद कर देते हैं।
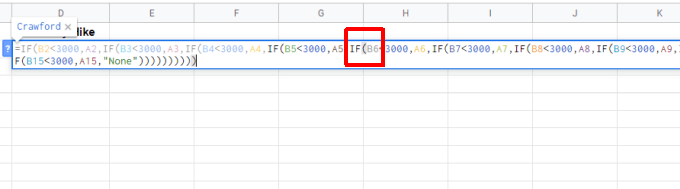
आप देखेंगे कि नेस्टेड IF स्टेटमेंट में आखिरी "गलत" पैरामीटर "कोई नहीं"है। ऐसा इसलिए है क्योंकि अगर A15 3000 फीट से भी कम नहीं है, तो कोई भी पहाड़ नहीं है 3000 फीट के नीचे।
इस उदाहरण में, सेल D2 में परिणाम कैसा दिखेगा।
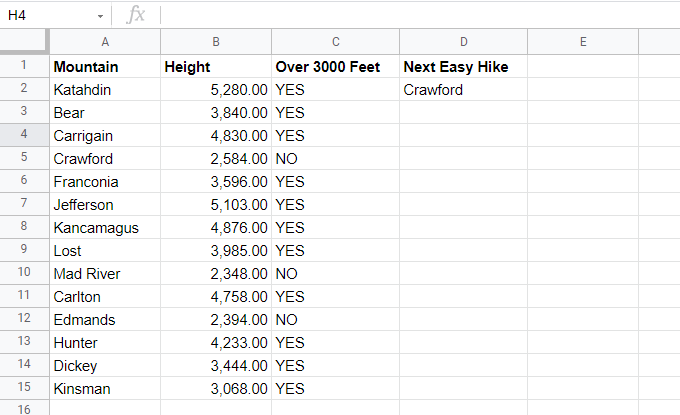
प्रो-टिप: करने का एक आसान तरीका यह इंडेक्स, मैच, और वीलुकअप फ़ंक्शन का उपयोग करने के लिए है। इससे पहले IF स्टेटमेंट के अंदर FALSE पैरामीटर के रूप में नेस्टेड। IF स्टेटमेंट्स को नेस्ट करने का एक विपरीत उदाहरण उन्हें TRUE पैरामीटर के रूप में नेस्ट कर रहा है।
आप किसी सूची में उच्चतम संख्या खोजने के लिए इस दृष्टिकोण का उपयोग कर सकते हैं। उदाहरण के लिए, मान लें कि आपके पास छात्रों और उनके परीक्षा ग्रेड की एक सूची है। आप उच्चतम ग्रेड खोजने के लिए नेस्टेड IF स्टेटमेंट का उपयोग करना चाहते हैं।
कर्सर को उस सेल में रखें जहाँ आप परिणाम रखना चाहते हैं और निम्न सूत्र टाइप करें:
= IF(B2>B3,IF(B2>B4,B2,IF(B4>B3,B4,B3)),B3)
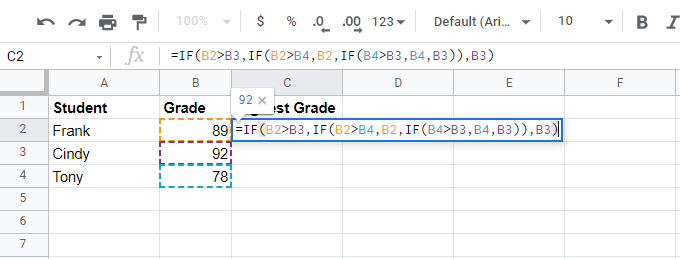
पहला भाग (=IF(B2>B3) कथन का बाकी की जांच करने की आवश्यकता है। इसलिए TRUE पैरामीटर के स्थान पर, आप B4 के विरुद्ध B2 की जाँच करने वाले एक अन्य IF स्टेटमेंट को नेस्ट करेंगे।
परिणाम इस तरह दिखता है:
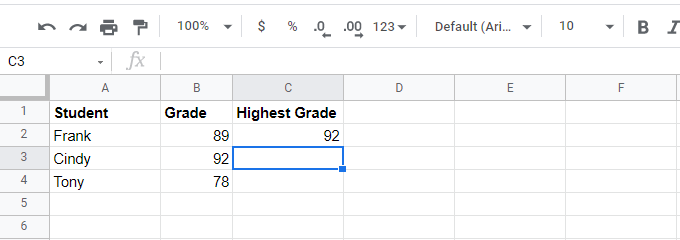
अभी तक उलझन में हैं?
आप अकेले नहीं हैं। कुछ इस तरह के लिए नेस्टेड IF स्टेटमेंट का उपयोग करना बहुत जटिल है। और एक बार जब आप सूची में और भी संख्याएँ जोड़ते हैं, तो यह और भी जटिल हो जाता है। यही कारण है कि Google पत्रक में वास्तव में एक MAXफ़ंक्शन होता है जहाँ आप इसे केवल सेल की श्रेणी पास करते हैं ( इस मामले में कॉलम), और यह अधिकतम संख्या लौटाएगा। एक MINफ़ंक्शन भी है जो न्यूनतम मान लौटाएगा।
एक यथार्थवादी नेस्टेड IF Google पत्रक उदाहरण
पिछले दो उदाहरणों का उद्देश्य आपको यह दिखाना था कि कैसे यदि आप नेस्टेड IF स्टेटमेंट्स का उपयोग करते हैं तो वास्तव में गड़बड़ी करना आसान है। यह एक आसान जाल है जिसमें प्रवेश करना है। आप जो करने का प्रयास कर रहे हैं उसे पूरा करने के लिए हमेशा एक सरल, एकल Google पत्रक कार्य की तलाश करें।
उदाहरण के लिए, मान लें कि आप एक कंपनी के मालिक हैं और आपको चार कर्मचारियों के बारे में फ़ीडबैक प्राप्त हुआ है। आपको जिन चार विशेषताओं पर फ़ीडबैक मिला है, उनके आधार पर आपको यह निर्धारित करने की आवश्यकता है कि क्या प्रत्येक कर्मचारी प्रचार सामग्री है।
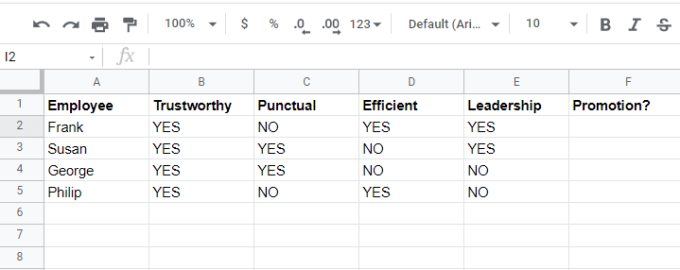
आप एक नेस्टेड IF स्टेटमेंट लिख सकते हैं जो उत्तर की जांच करेगा। प्रत्येक विशेषता के लिए और फिर परिणाम कॉलम में एक निर्णय प्रदान करें।
यदि कर्मचारी नहीं था:
आप इन निर्णयों को नेस्टेड IF स्टेटमेंट में प्रोग्राम कर सकते हैं। कर्सर को उस सेल में रखें जहाँ आप परिणाम चाहते हैं और निम्न सूत्र टाइप करें:
=IF(B2="YES",IF(C2="YES",IF(D2="YES) "IF(E2="YES",,"निश्चित रूप से", "शायद नहीं"), "शायद"), "शायद नहीं"), "निश्चित रूप से नहीं")
यह एक साधारण नेस्टेड IF स्टेटमेंट है जो "निश्चित रूप से" लौटाता है यदि सभी प्रतिक्रियाएँ "हाँ" हैं, लेकिन फिर अलग-अलग उत्तर इस पर निर्भर करता है कि क्या कोई व्यक्तिगत सेल "नहीं" है।
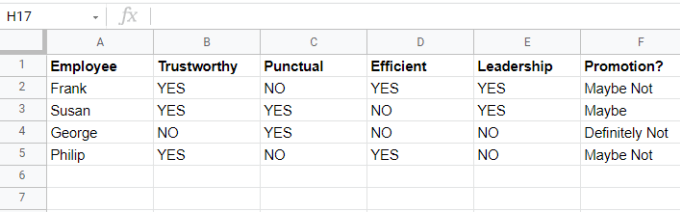
यह उन कुछ उदाहरणों में से एक है जहां नेस्टेड IF स्टेटमेंट एक अच्छा विकल्प होगा। लेकिन जैसा कि ऊपर उल्लेख किया गया है, यदि आपको कुछ और अधिक जटिल करने की आवश्यकता है, तो आप एक मौजूदा Google शीट फ़ंक्शन की तलाश कर रहे हैं जो समान लक्ष्य को बहुत आसान पूरा करता है।
महान उन्नत "IF" कार्यों के कुछ उदाहरणों में SUMIF, COUNTIFS, SUMIFS, और AVERAGEIFS शामिल हैं।