कीबोर्ड पर आपके द्वारा दबाए जाने के कुछ सेकंड बाद स्क्रीन पर वर्णों के दिखाई देने से आप धीमा हो सकते हैं और आपकी उत्पादकता कम कर सकते हैं। कई कारक विंडोज डिवाइस पर टाइपिंग को सिंक से बाहर महसूस कराते हैं। धीमा कंप्यूटर, खराब यूएसबी पोर्ट, पुराने कीबोर्ड ड्राइवर, और गलत तरीके से कॉन्फ़िगर की गई कीबोर्ड सेटिंग, कीबोर्ड लैग के कुछ कारण हैं।
आइए दस समस्या निवारण चरणों का पता लगाएं जो टाइप करते समय कीबोर्ड की देरी को ठीक कर सकते हैं।

अप्रयुक्त ऐप्स बंद करें
आपके कंप्यूटर धीमा चल रहा है होने पर आपके कीबोर्ड का प्रतिक्रिया समय पिछड़ना शुरू हो सकता है। अधिक सटीक रूप से, जब यह कोर सिस्टम संसाधनों (सीपीयू और/या रैम) पर कम होता है। अप्रयुक्त एप्लिकेशन बंद करें और जांचें कि क्या इससे कीबोर्ड इनपुट गति में सुधार होता है।
आप यह जानने के लिए विंडोज़ की गति बढ़ाने पर मार्गदर्शिका guide का भी संदर्भ ले सकते हैं कि आपका पीसी धीमा क्यों है और प्रदर्शन समस्याओं को कैसे ठीक करें।
कीबोर्ड कनेक्शन की समस्या का निवारण करें
यदि आप वायर्ड बाहरी कीबोर्ड का उपयोग कर रहे हैं, तो सुनिश्चित करें कि केबल आपके पीसी के यूएसबी पोर्ट में कसकर प्लग किया गया है। कीबोर्ड को अनप्लग करें और इसे वापस पोर्ट में प्लग करें, या कीबोर्ड को किसी भिन्न USB पोर्ट पर स्विच करें। आप किसी अन्य कंप्यूटर पर भी कीबोर्ड का उपयोग कर सकते हैं। अगर टाइपिंग में देरी बनी रहती है, तो शायद कीबोर्ड खराब है।
अन्य यूएसबी एक्सेसरीज भी आपके कीबोर्ड कनेक्शन में बाधा डाल सकती हैं और इसे खराब कर सकती हैं। अपने पीसी से जुड़े अन्य यूएसबी उपकरणों को अनप्लग करें और जांचें कि क्या यह टाइपिंग गति में देरी को ठीक करता है।

वायरलेस कीबोर्ड के लिए, सुनिश्चित करें कि USB रिसीवर/डोंगल है आपके कंप्यूटर में सही ढंग से प्लग किया गया। यदि आपने इसे USB हब से कनेक्ट किया है, तो इसे सीधे अपने कंप्यूटर में प्लग करें। इसके अतिरिक्त, जांचें कि कीबोर्ड की बैटरी कम तो नहीं है। अन्यथा, कीबोर्ड को पावर स्रोत में प्लग करें या उसकी बैटरी बदलें।
इसके अलावा, सुनिश्चित करें कि कीबोर्ड डोंगल/रिसीवर या आपके कंप्यूटर के पास है। यह ब्लूटूथ-संचालित कीबोर्ड पर भी लागू होता है। अपने पीसी से कई गज की दूरी पर वायरलेस कीबोर्ड का उपयोग करने से इनपुट में देरी हो सकती है।
फ़िल्टर कुंजियाँ अक्षम करें
क्या आप अक्सर अपने पीसी को इनपुट प्राप्त करने से पहले एक कुंजी को कई बार दबाते हैं? जब आप किसी कुंजी को संक्षेप में दबाते हैं तो क्या आपका कंप्यूटर कीस्ट्रोक्स को पंजीकृत करने में विफल रहता है? हो सकता है कि आपने गलती से "फ़िल्टर कुंजियाँ" सक्रिय कर दी हों; 8 सेकंड के लिए दाहिनी Shift कुंजी दबाए रखने से यह सुविधा सक्षम हो जाती है। फ़िल्टर कुंजियाँ कीबोर्ड इनपुट गति को कम करके अवांछित कीस्ट्रोक को रोकती हैं।
Microsoft ने हाथ कांपने या अकड़न जैसी न्यूरोलॉजिकल अक्षमता वाले उपयोगकर्ताओं के लिए टाइपिंग को आसान बनाने के लिए फ़िल्टर कुंजियों की कार्यक्षमता को डिज़ाइन किया है। यदि आपके कंप्यूटर पर फ़िल्टर कुंजियाँ सक्रिय हैं, तो इसे बंद कर दें और जाँचें कि क्या यह कुंजीपटल प्रतिक्रिया गति को सामान्य करता है।
1. Windows सेटिंग मेनू खोलें पहुंच में आसानीचुनें.

2. साइडबार में स्क्रॉल करें और कीबोर्डचुनें।

3. कीबोर्ड सेटिंग मेनू में, फ़िल्टर कुंजियांको टॉगल करें और "शॉर्टकट कुंजी को फ़िल्टर कुंजियां प्रारंभ करने दें" को अनचेक करें.
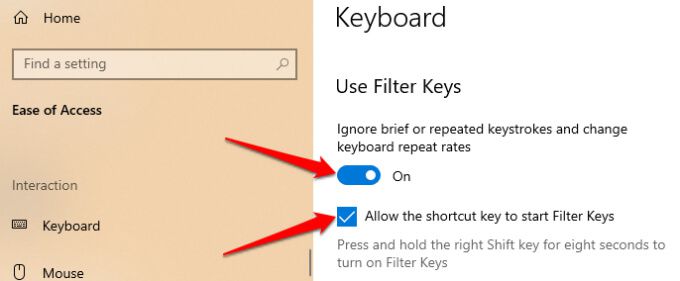
वैकल्पिक रूप से, नियंत्रण कक्ष लॉन्च करें, पहुंच केंद्र में आसानीका चयन करें, और कंप्यूटर को उपयोग में आसान बनाएंचुनें।

फ़िल्टर कुंजियां चालू करेंविकल्प को अनचेक करें और सहेजने के लिए ठीकक्लिक करें, फिर बदलें।
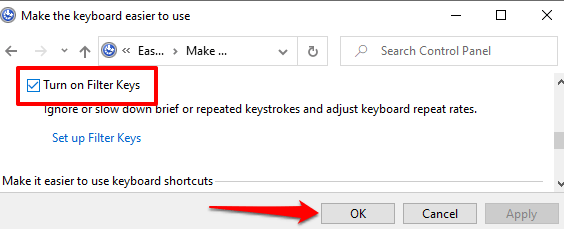 s>
s>
Windows हार्डवेयर समस्या निवारक चलाएँ
Windows कभी-कभी समस्या की प्रकृति के आधार पर स्वयं को ठीक कर सकता है। विंडोज 10 एक अंतर्निहित समस्या निवारण उपकरण के साथ जहाज करता है जो आपके पीसी के कीबोर्ड से टाइप करने में देरी का निदान और ठीक कर सकता है। एक विशेष कुंजी के साथ समस्याओं का समाधान या संपूर्ण कीबोर्ड के लिए इस टूल का उपयोग करें।
सेटिंग>अपडेट और सुरक्षा>समस्या निवारण पर जाएं>कीबोर्डऔर समस्या निवारक चलाएँबटन का चयन करें।
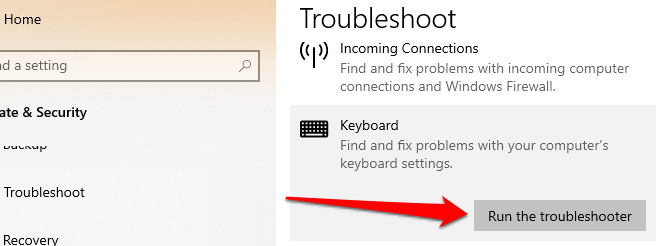
अपने स्कैन करने के लिए समस्या निवारण की प्रतीक्षा करें कंप्यूटर—जिसमें लगभग 1-5 मिनट लग सकते हैं—और अगले पृष्ठ पर दिए गए निर्देशों का पालन करें। यदि समस्या निवारक आपके कीबोर्ड में किसी समस्या का पता नहीं लगाता है, तो अगली अनुशंसा का प्रयास करें।
अपना कंप्यूटर रीबूट करें
सभी ऐप्स और दस्तावेज़ बंद करें (ताकि आप सहेजे न गए परिवर्तन न खोएं) और अपने कंप्यूटर को पुनरारंभ करें। यदि आप बाहरी या वायरलेस कीबोर्ड का उपयोग कर रहे हैं, तो रीबूट करने से पहले इसे अपने पीसी से डिस्कनेक्ट करें। जब आपका पीसी वापस चालू हो तो कीबोर्ड को प्लग या फिर से कनेक्ट करें और देखें कि क्या इससे टाइपिंग में देरी का समाधान होता है।
कीबोर्ड ड्राइवर अपडेट करें
डिवाइस ड्राइवर यह निर्धारित करें कि आपके पीसी के आंतरिक और बाहरी हार्डवेयर घटक (जैसे डिस्प्ले, कीबोर्ड, स्पीकर, डिस्क ड्राइव, आदि) किस तरह से काम करते हैं। विंडोज के साथ संवाद करें। यदि डिवाइस का ड्राइवर पुराना है तो उसमें खराबी आ सकती है।
यदि आपका कीबोर्ड टाइप करते समय कीस्ट्रोक्स के इनपुट में देरी करता है, तो विंडोज डिवाइस मैनेजर पर जाएं और जांचें कि कीबोर्ड ड्राइवर अपडेट है या नहीं।
1. प्रारंभ मेनू आइकन पर राइट-क्लिक करें (या Windows कुंजी+ Xदबाएं) और डिवाइस प्रबंधकचुनें।
2. कीबोर्ड श्रेणी का विस्तार करें, कीबोर्ड ड्राइवर पर राइट-क्लिक करें, और डिवाइस अपडेट करेंचुनें।

3. अपडेट किए गए ड्राइवर सॉफ़्टवेयर के लिए स्वचालित रूप से खोजेंचुनें।
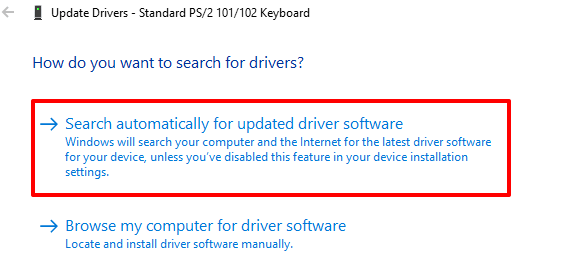
सर्वोत्तम परिणाम के लिए अपने पीसी को इंटरनेट से कनेक्ट करें। जब तक विंडोज जांच पूरी नहीं कर लेता तब तक प्रतीक्षा करें और कोई भी उपलब्ध ड्राइवर अपडेट इंस्टॉल करें। यदि Windows कहता है कि आपके पास नवीनतम ड्राइवर संस्करण है, तो ड्राइवर की स्थापना रद्द करें (नीचे दिए गए चरणों को देखें) और पुनः प्रयास करें।
कीबोर्ड ड्राइवर को पुनर्स्थापित करें
यदि आपके पीसी का कीबोर्ड ड्राइवर भ्रष्ट है या कीबोर्ड के साथ असंगत है। ड्राइवर को अनइंस्टॉल करके इसे ठीक करें; विंडोज़ बाद में एक नई प्रति स्थापित करेगा।
1. डिवाइस मैनेजर लॉन्च करें, कीबोर्ड ड्राइवर पर राइट-क्लिक करें, और डिवाइस अनइंस्टॉल करेंचुनें।

2. आगे बढ़ने के लिए पुष्टिकरण संकेत पर अनइंस्टॉलचुनें।

3. कीबोर्ड ड्राइवर को फिर से स्थापित करने के लिए, डिवाइस मैनेजर के मेनू बार पर कार्रवाईचुनें और हार्डवेयर परिवर्तनों के लिए स्कैन करेंचुनें।
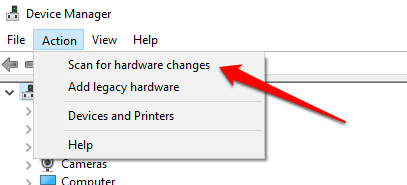
अपने पीसी को रीबूट करने से कीबोर्ड ड्राइवर भी फिर से स्थापित हो जाएगा।
कीबोर्ड गुण संशोधित करें
विंडोज के बारे में एक अच्छी बात यह है कि यह व्यापक अनुकूलन विकल्प प्रदान करता है। यदि किसी कुंजी को दबाए रखने या उसे कई बार दबाने पर विलंब होता है, तो अपने कीबोर्ड की "वर्ण दोहराने की सेटिंग" को समायोजित करने के लिए नीचे दिए गए चरणों का पालन करें।
<पी>1. विंडोज रन बॉक्स को लॉन्च करने के लिए Windows key+ Rदबाएं।2. डायलॉग बॉक्स में कंट्रोल कीबोर्डटाइप या पेस्ट करें और ठीकक्लिक करें।

3. टाइप करते समय देरी को ठीक करने के लिए "रिपीट डिले" या "रिपीट रेट" स्लाइडर को एडजस्ट करें। ऐसा करने से पहले, दोनों विकल्पों का मतलब यहां दिया गया है:
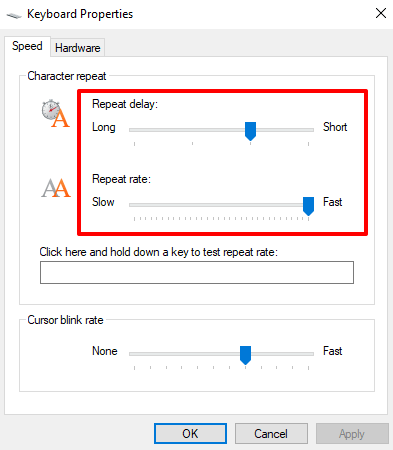
लिखते समय कीबोर्ड की देरी को ठीक करने के लिए, "दोहराने की दर" (धीमी से तेज़ तक) बढ़ाएं और "दोहराने की देरी" (लंबे से छोटे तक) को छोटा करें। ध्यान दें कि तेजी से दोहराने की दर और छोटे दोहराव की देरी के कारण कीस्ट्रोक्स का अनजाने में दोहराव भी हो सकते हैं। इन विकल्पों के साथ प्रयोग तब तक करें जब तक आपको सही संतुलन न मिल जाए।
4. विंडो बंद करने से पहले रिक्त संवाद बॉक्स पर क्लिक करें और कीबोर्ड दोहराने की दर का परीक्षण करने के लिए किसी भी कुंजी को दबाए रखें। परिवर्तनों को सहेजने के लिए ठीकका चयन करें।

वाई-फाई व्यवधान का निवारण करें
वायरलेस पर टाइप करते समय आप अंतराल का अनुभव कर सकते हैं कीबोर्ड अगर आपका वाई-फाई राउटर आपके कंप्यूटर के करीब है। ऐसा इसलिए है क्योंकि आपके राउटर का सिग्नल ब्लूटूथ कीबोर्ड के सिग्नल में हस्तक्षेप कर सकता है। इसे रोकने के लिए, आप या तो वाई-फाई को अक्षम कर सकते हैं या अपने पीसी को राउटर से दूर ले जा सकते हैं। इससे कुछ विंडोज 10 उपयोगकर्ता के लिए समस्या ठीक हो गई।
एक क्लीन रीबूट करें
जब आप अपना बूट करते हैं तो कई सिस्टम (और तृतीय-पक्ष) ऐप्स और सेवाएं अपने आप शुरू हो जाती हैं संगणक। जबकि इनमें से कुछ सेवाएं आपके पीसी को काम करने में मदद करती हैं, वे कभी-कभी आपके पीसी और अन्य ऐप्स को धीमा कर सकती हैं।
एक क्लीन बूट केवल आवश्यक ऐप्स, ड्राइवरों और प्रोग्राम के साथ विंडोज़ लोड करेगा। इससे विरोध का समाधान हो सकता है और आपको यह निर्धारित करने में मदद मिल सकती है कि टाइप करते समय कोई ऐप या सेवा अंतराल के लिए ज़िम्मेदार है या नहीं। अधिक जानने के लिए विंडोज 10 में क्लीन बूट करने पर यह गाइड का संदर्भ लें।
गंदगी और हार्डवेयर के नुकसान की जांच करें
यदि गंदगी, धूल, या अन्य चीजें हैं, तो आपका कीबोर्ड कुंजी प्रेस को पंजीकृत करने में विफल हो सकता है चाबियों के नीचे फंसी विदेशी सामग्री। समस्या कीबोर्ड या आपके पीसी के मेमोरी मॉड्यूल को भौतिक क्षति के कारण भी हो सकती है।
कीबोर्ड को साफ करें, और यदि आप कर सकते हैं, तो अपने पीसी के मेमोरी मॉड्यूल को बाहर निकालें और उन्हें वापस प्लग इन करें। अच्छी तरह से। हम अनुशंसा करते हैं कि इन्हें पूरा करने के लिए अपने कंप्यूटर को किसी अधिकृत सेवा केंद्र में ले जाएं। इसे स्वयं करने का प्रयास न करें ताकि आप कीबोर्ड और अन्य डिवाइस घटकों को और नुकसान न पहुंचाएं।
लैग-फ्री टाइपिंग का आनंद लें
क्या कीबोर्ड की देरी बनी रहती है, कीबोर्ड की सेटिंग को फ़ैक्टरी डिफ़ॉल्ट पर रीसेट करना आज़माएं। आप एक सिस्टम रिस्टोर करना को भी आजमा सकते हैं यदि समस्या किसी नए ड्राइवर, OS अपडेट, या तृतीय-पक्ष सॉफ़्टवेयर को स्थापित करने के बाद शुरू होती है।