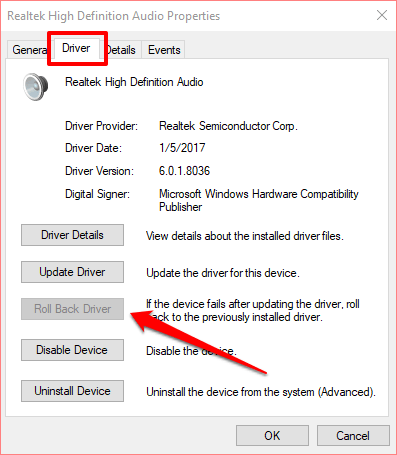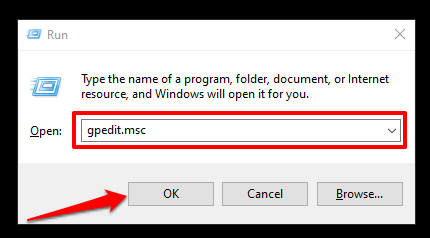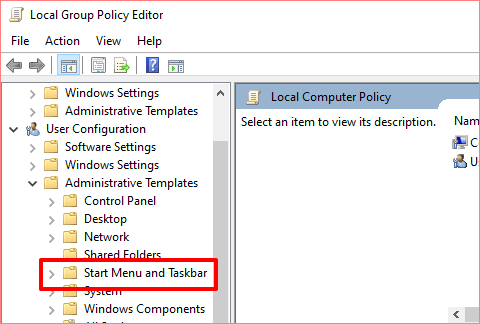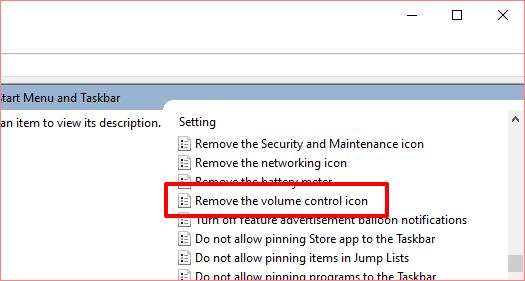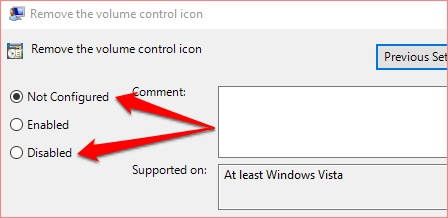डिफ़ॉल्ट रूप से, आपको प्रत्येक विंडोज 10 कंप्यूटर के नोटिफिकेशन क्षेत्र (यानी टास्कबार के निचले-दाएं कोने) में एक वॉल्यूम आइकन और अन्य सिस्टम आइकन का एक गुच्छा मिलना चाहिए। वॉल्यूम आइकन आपको अपने कंप्यूटर के आउटपुट वॉल्यूम को आसानी से समायोजित करने देता है, ध्वनि समस्याओं का निवारण करता है, और यहां तक कि बाहरी ऑडियो उपकरणों का प्रबंधन भी करता है।
यदि वॉल्यूम या ध्वनि आइकन गायब है या आप इसे टास्कबार पर अब और नहीं पा सकते हैं, हमारे द्वारा नीचे दिए गए समस्या निवारण समाधान का संदर्भ।
ये समाधान केवल वॉल्यूम आइकन के लिए विशिष्ट नहीं हैं। आप उन्हें अपने पीसी के टास्कबार से गायब होने के लिए अन्य सिस्टम आइकन पुनर्स्थापित करें का भी उपयोग कर सकते हैं।
1। टास्कबार कॉन्फ़िगरेशन की जांच करें
पहली चीज़ें - आपको यह सुनिश्चित करने की आवश्यकता है कि वॉल्यूम आइकन को समायोजित करने के लिए आपके कंप्यूटर के टास्कबार को कॉन्फ़िगर किया गया है। नीचे दिए गए चरणों का पालन करें (पुनः) वॉल्यूम आइकन को टास्कबार में जोड़ें।
1। टास्कबार पर राइट-क्लिक करें और मेनू से टास्कबार सेटिंग्सका चयन करें।
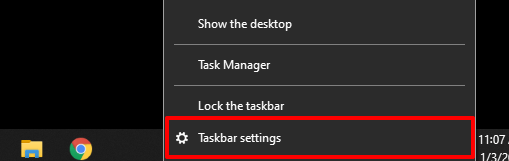
2। अधिसूचना क्षेत्र अनुभाग पर स्क्रॉल करें और सिस्टम आइकन चालू या बंद करें
In_content_1 सभी: [300x250] / dfp: [640x360]पर क्लिक करें। ->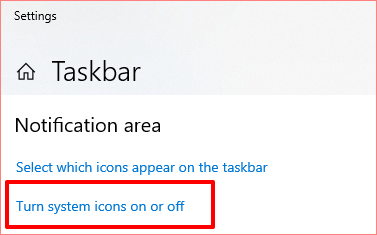
3। सुनिश्चित करें कि वॉल्यूमचालू है।
अगर वॉल्यूम सक्षम है, लेकिन आइकन अभी भी टास्कबार पर नहीं मिला है, इसे बंद करें और वापस चालू करें। यह विंडोज में लापता वॉल्यूम आइकन को पुनर्स्थापित करने में मदद कर सकता है। अन्यथा, अगले चरण पर आगे बढ़ें।
4 टास्कबार सेटिंग्स पृष्ठ पर वापस लौटें और चुनें कि कौन से आइकन टास्कबार पर दिखाई देते हैं
5। इस पृष्ठ पर वॉल्यूमपर टॉगल करें। यदि पहले से सक्षम है, तो इसे बंद करें और चालू करें।
वॉल्यूम आइकन को मैन्युअल रूप से अनहाइड करने का एक तेज़ विकल्प है। टास्कबार पर तीर-अप आइकन टैप करें और वॉल्यूम आइकन को अधिसूचना क्षेत्र में खींचें।
2। Windows Explorer को पुनरारंभ करें
विंडोज एक्सप्लोरर आपके विंडोज 10 कंप्यूटर पर टास्कबार, प्रारंभ मेनू, फ़ाइल एक्सप्लोरर और एक्शन सेंटर को अधिकार देता है। यदि वॉल्यूम आइकन गायब है, तो विंडोज एक्सप्लोरर को पुनरारंभ करना मदद कर सकता है।
Ctrl + Shift + Escकीबोर्ड शॉर्टकट का उपयोग करके विंडोज टास्क मैनेजर लॉन्च करें। प्रक्रियाओं टैब में Windows एक्सप्लोरर(या explorer.exe) का पता लगाएँ और उस पर क्लिक करें। अंत में, टास्क मैनेजर विंडो के निचले-बाएँ कोने पर पुनरारंभ करेंबटन टैप करें।
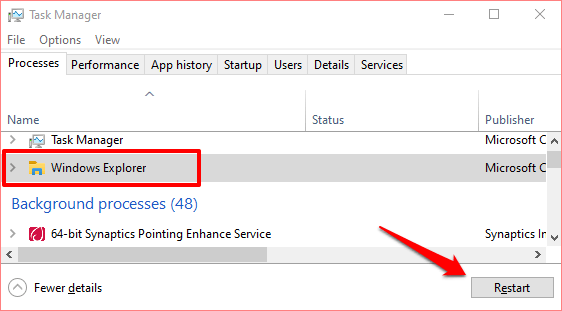
जो टास्कबार और सूचना केंद्र दोनों को ताज़ा करेगा और उम्मीद है कि लापता ध्वनि आइकन को पुनर्स्थापित करेगा।
आप विंडोज कमांड प्रॉम्प्ट का उपयोग करके विंडोज एक्सप्लोरर को पुनः आरंभ भी कर सकते हैं। p>
1। अपनी स्क्रीन के नीचे-बाएँ कोने में प्रारंभ / Windows आइकन पर राइट-क्लिक करें और कमांड प्रॉम्प्ट (व्यवस्थापक) / / मजबूत>का चयन करें।
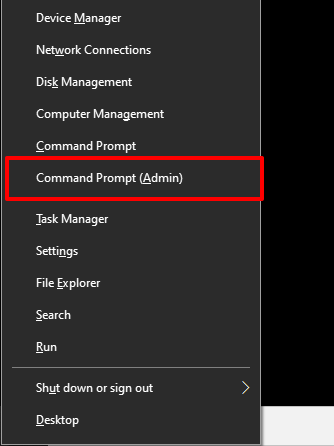
2। कमांड प्रॉम्प्ट कंसोल में नीचे कमांड टाइप करें और Enter
taskkill / f / im explorer.exe
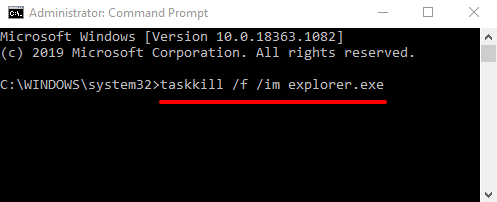 आंकड़ा>
आंकड़ा>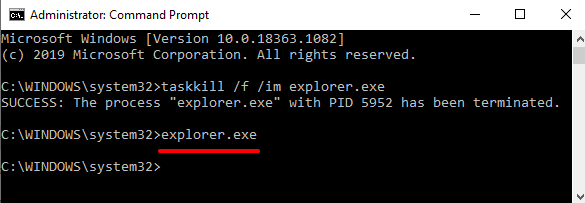
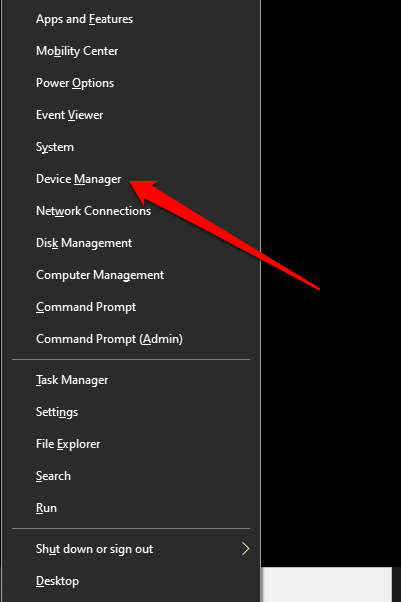
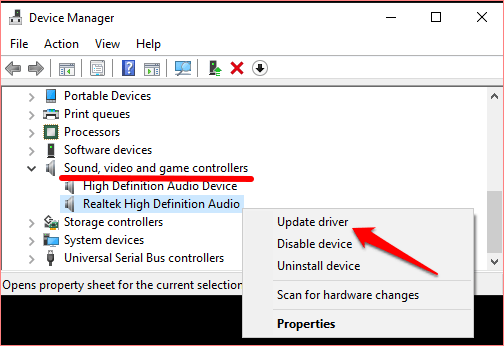
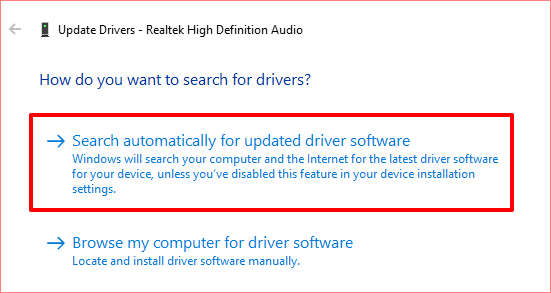
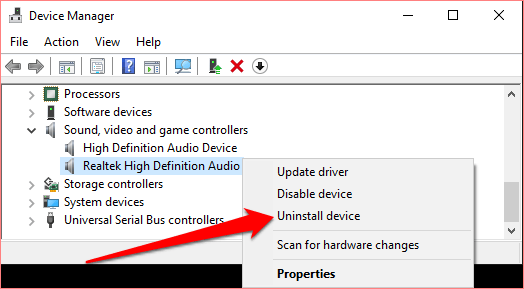
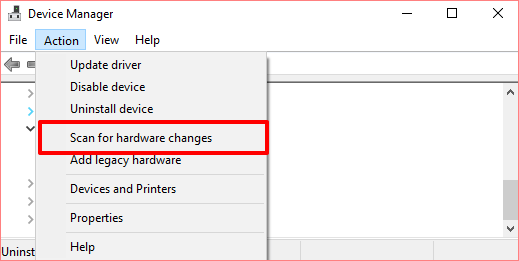 आंकड़ा>
आंकड़ा>