एक्सेल में कोशिकाओं को भरने की कोशिश करना जिसमें एक शीट में कई अन्य कोशिकाओं से पाठ या डेटा को शामिल करना एक बहुत समय लेने वाली प्रक्रिया हो सकती है। यदि स्प्रेडशीट में सैकड़ों या हज़ारों पंक्तियाँ हैं, तो यह विशेष रूप से सत्य है।
जब आप एक्सेल में फ्लैश फिल का सही उपयोग करना जानते हैं, तो आप एक्सेल को सभी भारी उठाने की अनुमति दे सकते हैं। एक्सेल को समझने में मदद करने के लिए आप केवल कुछ मैनुअल सेल प्रविष्टियाँ प्रदान करते हैं। फिर, एक्सेल बाकी स्प्रेडशीट के लिए बाकी काम करता है।
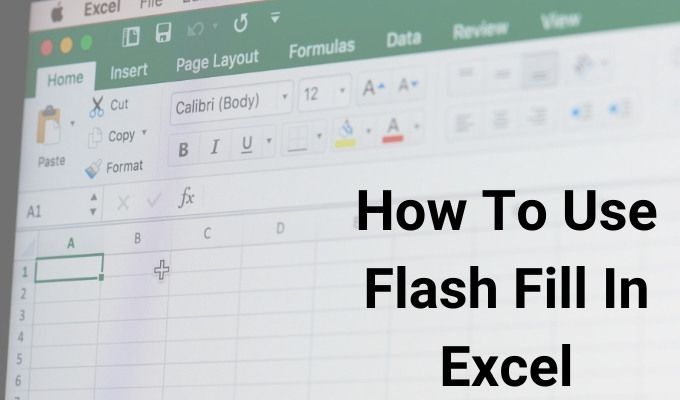
यदि यह समय बचाने वाली टिप की तरह लगता है, तो आप कैसे देखना चाहते हैं, आइए देखें अपनी स्वयं की उत्पादकता में सुधार करने के लिए इस सुविधा का उपयोग कर सकते हैं।
नोट: Excel में फ़्लैश भरण सुविधा केवल Excel 2013 और बाद में उपलब्ध है।
कैसे करें Excel में Flash Fill का उपयोग करें
Excel में Flash Fill का सबसे सरल अनुप्रयोग है दो शब्दों का एक साथ संयोजन । नीचे दिए गए उदाहरण में, हम आपको दिखाएंगे कि फ्लैश फिल का उपयोग कैसे करें जल्दी से पहले नाम और अंतिम नाम को पूर्ण नाम के तीसरे सेल में संयोजित करें।
इस उदाहरण में, कॉलम C में पहला शामिल है। नाम, कॉलम D में अंतिम नाम शामिल है, और स्तंभ E पूर्ण नाम के लिए कॉलम है।
In_content_1 all: [300x250] / dfp: [640x360]>>

इस "लर्निंग" का उपयोग करके, एक्सेल आपको जो सोचना चाहता है उसका पूर्वावलोकन प्रदान करेगा। । यह आपको यह भी दिखाएगा कि बाकी कॉलम के लिए शेष कोशिकाएं कैसे भरेंगी।


जैसा कि आप देख सकते हैं, यदि आप मैन्युअल रूप से एक सेल टाइप करते हैं और नए कॉलम में सभी कक्षों के नाम मैन्युअल रूप से टाइप करने के लिए दर्ज करते हैं, तो फ़्लैश भरण सुविधा समय की जबरदस्त मात्रा बचा सकती है।
यदि आपने देखा है कि फ्लैश फिल फीचर काम नहीं करता है, तो आपको एक्सेल में फ्लैश फिल फीचर को चालू करना होगा। आप देख सकते हैं कि इस लेख के अंतिम भाग में ऐसा कैसे किया जा सकता है।
Excel Flash Fill विकल्प
जब आप ऊपर दिए गए Flash Fill चरणों को करते हैं, तो आपको एक छोटा आइकन दिखाई देगा भरी हुई कोशिकाओं के बगल में दिखाई देते हैं। यदि आप इस आइकन के दाईं ओर ड्रॉप-डाउन तीर का चयन करते हैं, तो आपको कुछ अतिरिक्त विकल्प दिखाई देंगे, जिनका उपयोग आप फ़्लैश फिल सुविधा के साथ कर सकते हैं।

इस ड्रॉप-डाउन बॉक्स में फ्लैश फिल विकल्पों का उपयोग करके, आप यह कर सकते हैं:
एक बार जब आप चुनते हैं सुझावों को स्वीकार करें, आप देखेंगे कि "परिवर्तित सेल" के लिए "चयन करें" संख्या शून्य पर गिर जाएगी। ऐसा इसलिए है क्योंकि एक बार जब आप परिवर्तनों को स्वीकार कर लेते हैं, तो उन सेल सामग्री को फ्लैश फिल फीचर द्वारा "परिवर्तित" नहीं माना जाता है।
एक्सेल में फ्लैश भरने को कैसे सक्षम करें
यदि आपने किया है ध्यान दें कि जब आप दूसरी सेल टाइप करना शुरू करते हैं तो एक्सेल एक फ्लैश फिल पूर्वावलोकन प्रदान नहीं करता है, आपको इस सुविधा को सक्षम करने की आवश्यकता हो सकती है।
ऐसा करने के लिए:
फ़ाइल चुनें>विकल्प>उन्नतहै। नीचे संपादन विकल्पअनुभाग स्क्रॉल करें और सुनिश्चित करें कि दोनों सेल मानों के लिए स्वतः पूर्ण सक्षम करेंऔर स्वचालित रूप से फ्लैश भरेंचयनित हैं।
 आंकड़ा>
आंकड़ा>
