प्रिंट स्पूलर एक ऐसी सेवा है जो विंडोज 10 में प्रिंटर और प्रिंट कार्यों को संभालती है। लेकिन कई चीजें—जैसे दूषित फाइलें, अप्रचलित ड्राइवर, और अपर्याप्त अनुमतियां—इसे ठीक से काम करने से रोक सकती हैं।
तो यदि प्रिंट स्पूलर क्रैश हो जाता है, प्रारंभ करने में विफल रहता है, या आपके पीसी पर प्रिंटर से संबंधित क्रिया करते समय रुकता रहता है, तो नीचे दिए गए सुधार और सुझाव आपको इसे फिर से काम करने देंगे।
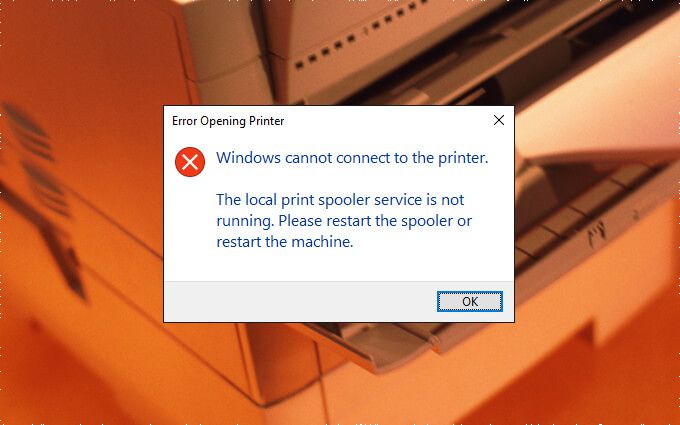
प्रिंटर समस्या निवारक चलाएँ
Windows 10 एक अंतर्निहित समस्या निवारक के साथ आता है जो आपके कंप्यूटर पर प्रिंटर समस्याओं को स्वचालित रूप से हल कर सकता है। इसलिए इसे चलाकर चीजों को किक करना सबसे अच्छा है।
1. प्रारंभमेनू खोलें और सेटिंगचुनें।
2. अपडेट और सुरक्षाचुनें।
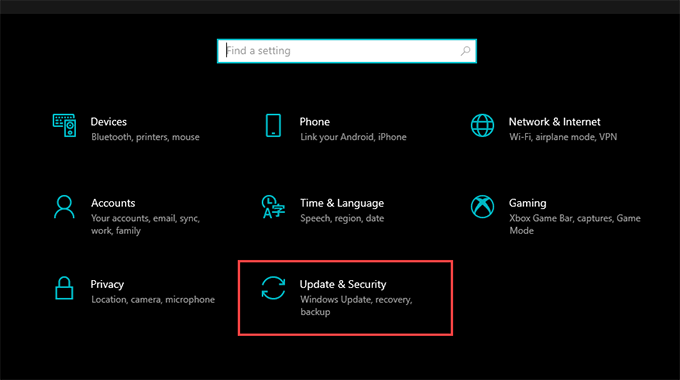
3. समस्या निवारणटैब पर स्विच करें और अतिरिक्त समस्यानिवारकलेबल वाला विकल्प चुनें।
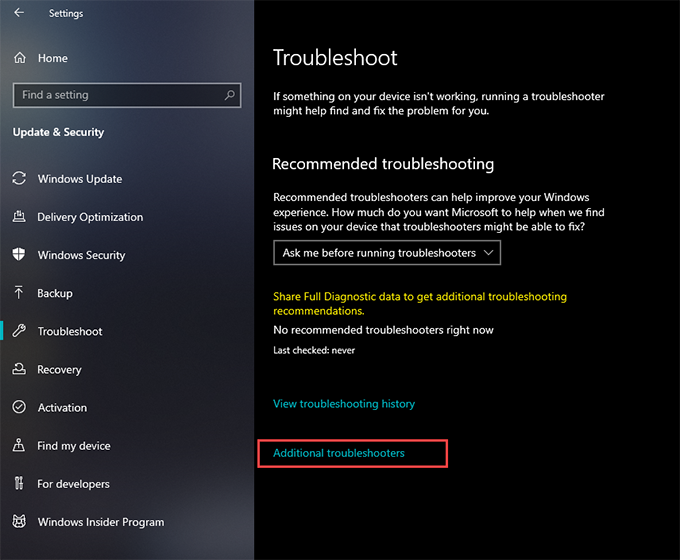
4. प्रिंटर>समस्या निवारक चलाएँचुनें।
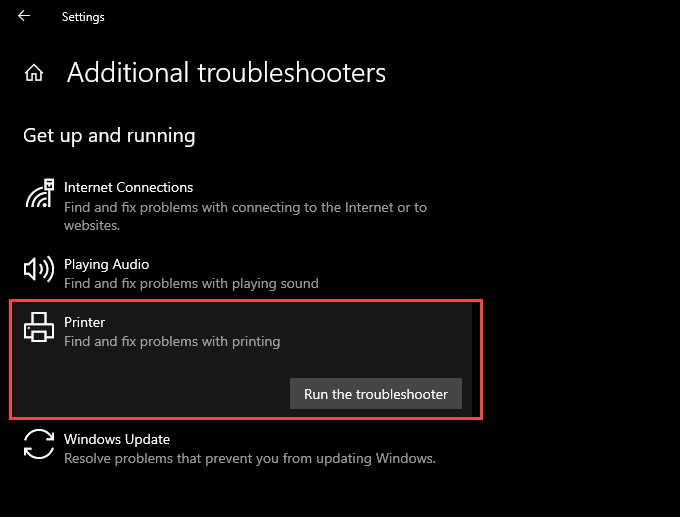
5. प्रिंटिंग के साथ समस्याओं का पता लगाने और उन्हें ठीक करने के लिए प्रिंटर समस्यानिवारक पर सभी संकेतों का पालन करें।
प्रिंट स्पूलर कॉन्फ़िगरेशन जांचें
यदि प्रिंटर समस्या निवारक चलाने से मदद नहीं मिलती है, तो डबल-चेक करके अनुवर्ती कार्रवाई करें प्रिंट स्पूलर का विन्यास। फिर, अनुसरण करने वाले चरणों से मेल खाने के लिए कोई भी परिवर्तन करें।
1. रन बॉक्स खोलने के लिए Windows+ Rदबाएं।
2. services.mscटाइप करें और ठीकचुनें। सेवाएँ ऐप पल भर में लोड होना चाहिए।
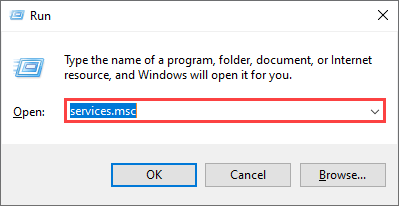
3. प्रिंट स्पूलरलेबल वाली सेवा पर डबल-क्लिक करें।
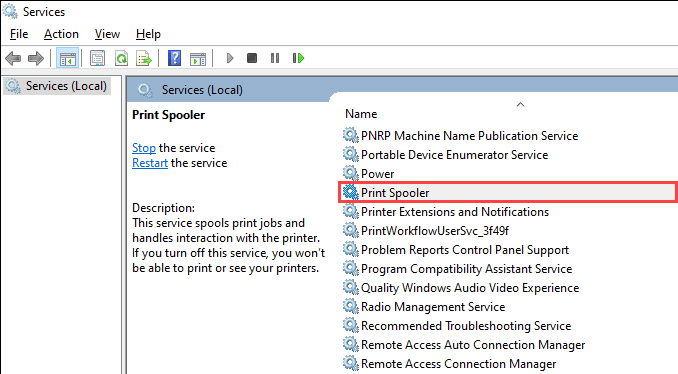
4. स्टार्टअप प्रकारको स्वचालितपर सेट करें।
5. सेवा की स्थितिको चल रहेपर सेट करने के लिए प्रारंभ करेंचुनें।
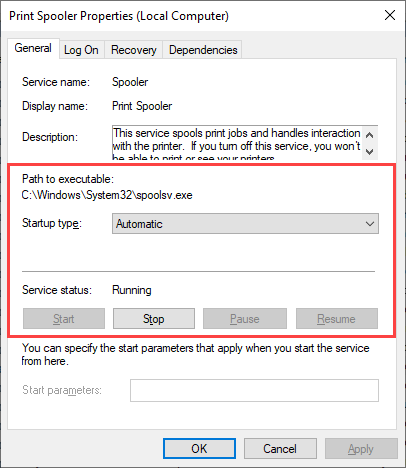
6. लागू करेंका चयन करें, फिर ठीक।
प्रिंट स्पूलर पुनर्प्राप्ति प्रतिक्रिया की जांच करें
यदि समस्या फिर से आती है, तो आपको इसमें बदलाव करके पालन करना होगा प्रिंट स्पूलर की पुनर्प्राप्ति प्रतिक्रिया इस तरह से है कि सेवा विफल होने के बाद भी पुनरारंभ हो जाती है।
1. सेवाएंऐप फिर से खोलें।
2. प्रिंट स्पूलरसेवा पर डबल-क्लिक करें।
3. पुनर्प्राप्तिटैब
4 पर स्विच करें। पहली विफलता, दूसरी विफलता, और बाद की विफलताओंके आगे ड्रॉप-डाउन मेनू पर सेवा पुनरारंभ करेंचुनें.
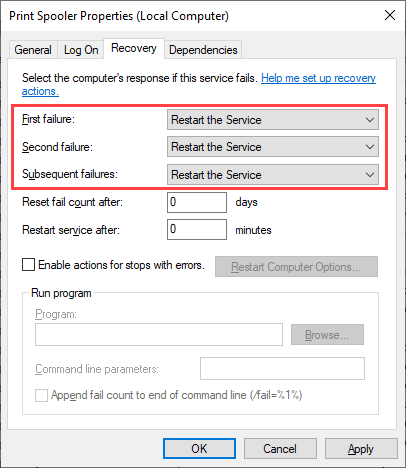
5. लागू करेंचुनें, फिर ठीक।
प्रिंट स्पूलर कैश हटाएं
एक अप्रचलित या दूषित प्रिंट स्पूलर कैश इसके कारण हो सकता है बार-बार दुर्घटनाग्रस्त होना। यह जांचने के लिए उन्हें हटाने का प्रयास करें कि क्या इससे मदद मिलती है। हालांकि, ऐसा करने से पहले, आपको मैन्युअल रूप से सेवा को चलने से रोकना होगा।
1. सेवाएंऐप खोलें।
२. स्पूलर प्रिंट करेंपर राइट-क्लिक करें और रोकेंचुनें।
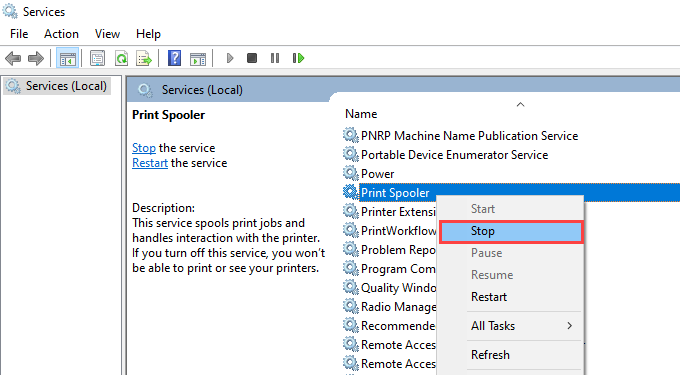
3. फ़ाइल एक्सप्लोररखोलें और स्थानीय डिस्क (C:)>Windows>System32>स्पूल <पर जाएं /strong>>प्रिंटर.
4. निर्देशिका के अंदर सभी फ़ाइलों को हटा दें। हालांकि, फ़ोल्डर्स (यदि आपको कोई दिखाई दे) को बरकरार रखें।
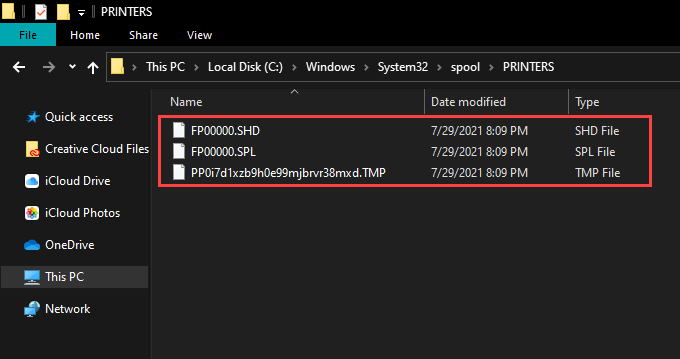
5. अपने कंप्यूटर को पुनरारंभ करें।
Windows 10 में अस्थायी फ़ाइलें हटाएं
अस्थायी फ़ाइलें जो अनुप्रयोगों और ऑपरेटिंग सिस्टम से संबंधित हैं, विरोध भी पैदा कर सकती हैं और प्रिंट स्पूलर को ठीक से काम करने से रोक सकती हैं। उन्हें हटाने का प्रयास करें।
1. चलाएंबॉक्स खोलने के लिए Windows+ Rदबाएं.
२. %temp%टाइप करें और ठीकचुनें।
3. फ़ोल्डर की सभी फ़ाइलें हटाएं.
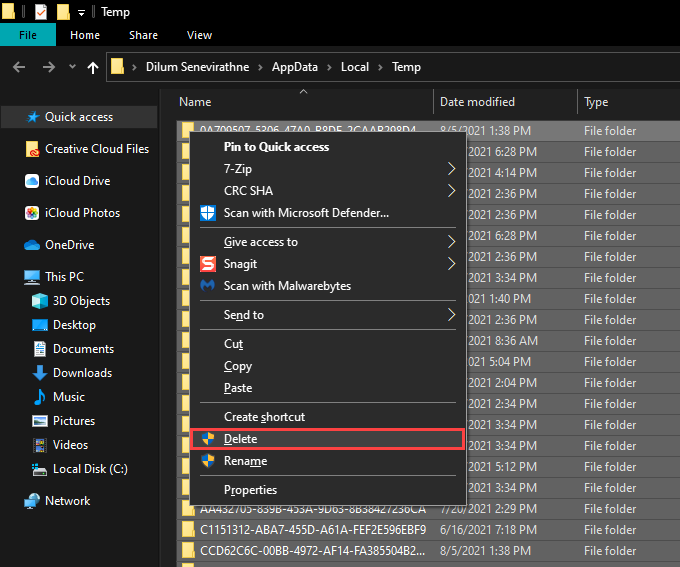
4. एक और चलाएंबॉक्स खोलें, tempटाइप करें, और ठीकचुनें।
5. उस फोल्डर की सभी फाइलों को भी डिलीट कर दें।
6. अपने कंप्यूटर को पुनरारंभ करें।
अतिरिक्त निर्देशों के लिए, विंडोज 10 में अस्थायी फाइलों को हटाना के लिए इस गाइड को देखें।
प्रिंटर ड्राइवर्स को पुनर्स्थापित करें
दूषित या टूटा हुआ प्रिंटर ड्राइवर भी प्रिंट स्पूलर को रुकने का कारण बन सकते हैं। यदि किसी विशिष्ट प्रिंटर के साथ सहभागिता करते समय सेवा काम करना बंद कर देती है, तो उसे पुनः स्थापित करने का प्रयास करें।
1. प्रारंभमेनू खोलें और सेटिंग>डिवाइस>प्रिंटर और स्कैनरपर जाएं।
2. प्रिंटर और स्कैनरअनुभाग के अंतर्गत एक प्रिंटर चुनें।
3. डिवाइस निकालेंचुनें।
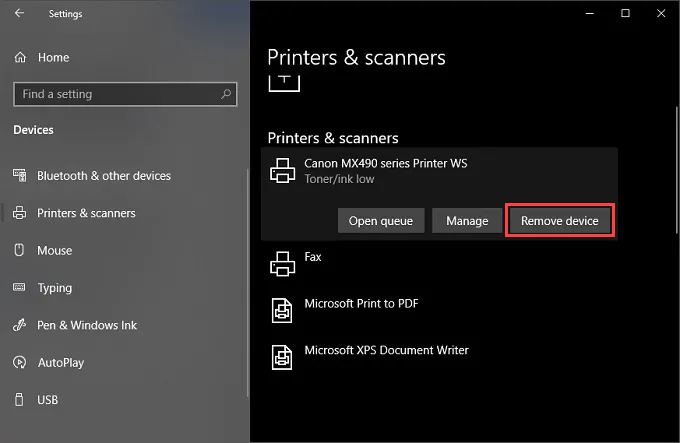
4. होमचुनें और ऐप्स>ऐप्स और सुविधाएंपर जाएं।
5. प्रिंटर से संबंधित किसी भी समर्थन सॉफ़्टवेयर को चुनें और निकालें।
6. अपने कंप्यूटर को पुनरारंभ करें।
7. सेटिंगऐप को फिर से खोलें और डिवाइस>प्रिंटर और स्कैनरपर जाएं। फिर, प्रिंटर या स्कैनर जोड़ेंविकल्प चुनें और डिवाइस जोड़ेंचुनें।
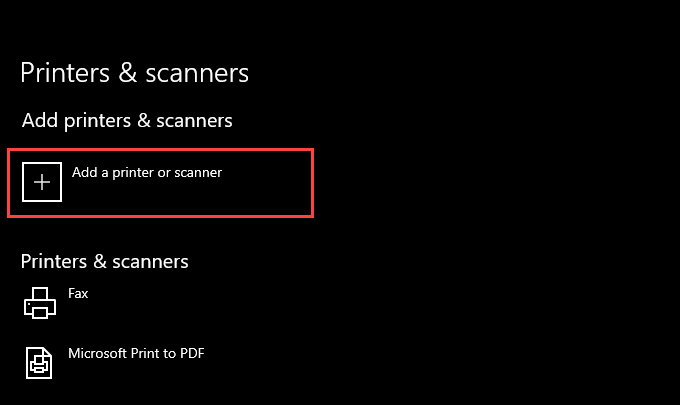
8. प्रिंटर का चयन करें और इसे पुनः स्थापित करने के लिए सभी ऑन-स्क्रीन संकेतों का पालन करें।
9. प्रिंटर के लिए किसी भी समर्थन सॉफ़्टवेयर को पुनर्स्थापित करें।
यदि ऊपर दिए गए चरणों का पालन करते समय आपको कोई समस्या आती है, तो आप विंडोज 10 में प्रिंटर ड्राइवरों को हटाने के अतिरिक्त तरीके के बारे में जानना चाहेंगे।
प्रिंटर ड्राइवर अपडेट करें
नए प्रिंटर ड्राइवरों में ऐसे फ़िक्सेस होते हैं जो बग्स और ऑपरेटिंग सिस्टम के साथ संगतता समस्याओं को हल करते हैं। इसलिए अपने प्रिंटर निर्माता की वेबसाइट से नवीनतम ड्राइवर या समर्थन सॉफ़्टवेयर डाउनलोड और इंस्टॉल करना हमेशा एक अच्छा विचार है। इसके अलावा, ड्राइवर अपडेटर टूल का उपयोग करना पर विचार करें यदि आपको मैन्युअल रूप से ड्राइवर प्राप्त करने में कोई समस्या है।
Windows 10 को अपडेट करें
Windows 10 को अपडेट करने से प्रिंट को रोकने वाले किसी भी लगातार बग और गड़बड़ियों को ठीक करने में मदद मिलती है। स्पूलर सही ढंग से काम करने से। किसी भी लंबित अपडेट की जांच करें और उन्हें अभी लागू करें।
1. प्रारंभमेनू खोलें और सेटिंग>अपडेट और सुरक्षापर जाएं।
२. अपडेट की जांच करेंचुनें।
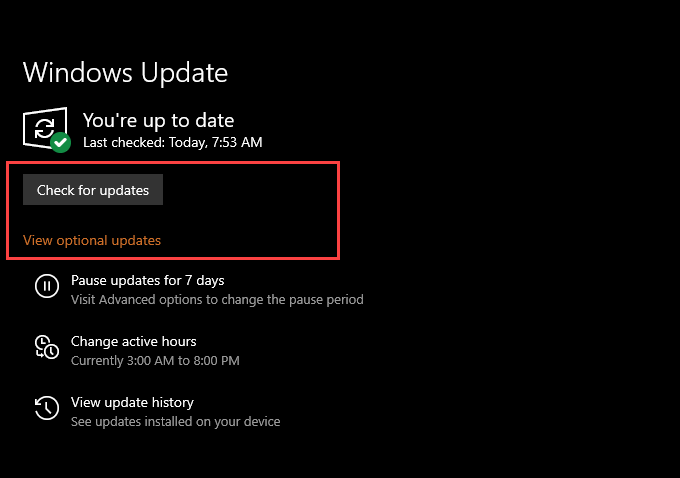
3. सभी लंबित अपडेट लागू करने के लिए डाउनलोड और इंस्टॉल करेंचुनें।
यदि आपको Windows अपडेट स्क्रीन में वैकल्पिक अपडेट देखेंविकल्प दिखाई देता है, तो उसे चुनें और कोई भी लागू करें आपके प्रिंटर के लिए Microsoft द्वारा सत्यापित ड्राइवर अपडेट।
टूटी हुई रजिस्ट्री कुंजियाँ ठीक करें
Windows 10 में टूटी हुई रजिस्ट्री कुंजियाँ भी प्रिंट स्पूलर-संबंधी समस्याएँ उत्पन्न कर सकती हैं। मुफ्त रजिस्ट्री सफाई आवेदन जैसे कि समझदार रजिस्ट्री क्लीनर आपको त्रुटियों को स्कैन करने और उन्हें स्वचालित रूप से ठीक करने में मदद करनी चाहिए।
मैलवेयर के लिए स्कैन करें
कंप्यूटर वायरस और दुर्भावनापूर्ण प्रोग्राम अक्सर काम करना बंद करने के लिए विंडोज 10 में आवश्यक कार्यों का कारण बनते हैं। हालाँकि, आप मैलवेयर के लिए एक व्यापक स्कैन करके इसे नियंत्रित करने के लिए Windows सुरक्षा का उपयोग कर सकते हैं।
1. सिस्टम ट्रे पर Windows सुरक्षाआइकन चुनें.
2. वायरस और खतरे से सुरक्षाचुनें।
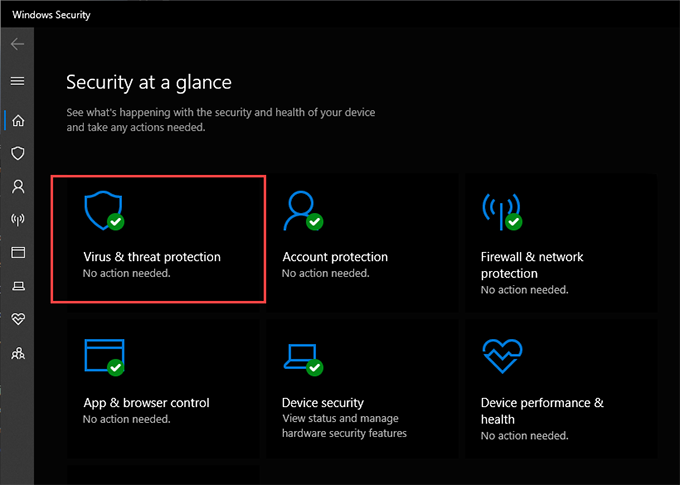
3. स्कैन विकल्पचुनें।
4. पूर्ण स्कैनके आगे स्थित रेडियो बटन को चुनें।
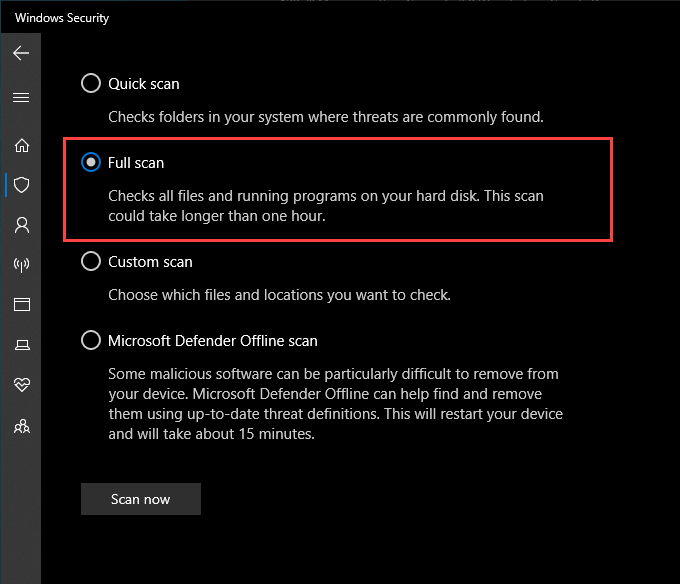
5. अभी स्कैन करेंचुनें।
सिस्टम फाइल चेकर चलाएं
सिस्टम फाइल चेकर एक कमांड-लाइन टूल है जो 5विंडोज 10 में। आप इसे एक उन्नत विंडोज पावरशेल कंसोल के माध्यम से चला सकते हैं।
1. प्रारंभ करेंबटन पर राइट-क्लिक करें और Windows PowerShell (व्यवस्थापन)चुनें.
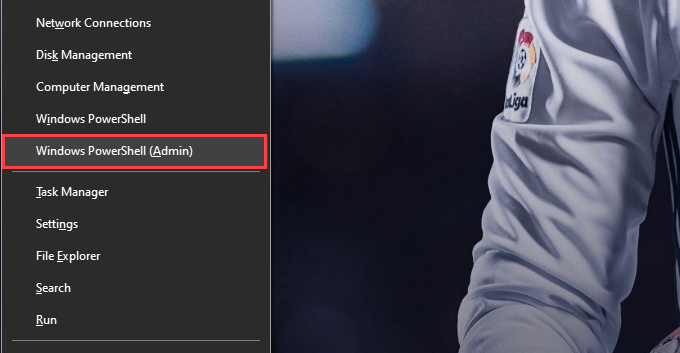
2. निम्न आदेश टाइप करें:
sfc/ scannow
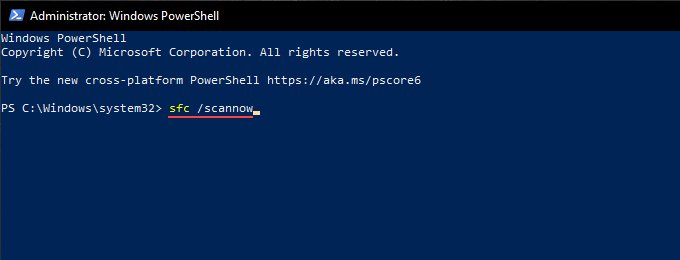
3. Enterदबाएं.
Spoolsv का स्वामित्व लें
प्रिंट स्पूलर चलाने वाली निष्पादन योग्य फ़ाइल का स्वामित्व लेने से भी सेवा के साथ क्रैश और अन्य समस्याओं को रोकने में मदद मिल सकती है .
1. फ़ाइल एक्सप्लोररखोलें और स्थानीय डिस्क (C:)>Windows>System32पर जाएं।
<पी>2। spoolsvलेबल वाली फ़ाइल पर राइट-क्लिक करें और गुणचुनें।3. सुरक्षाटैब पर स्विच करें और उन्नतचुनें।
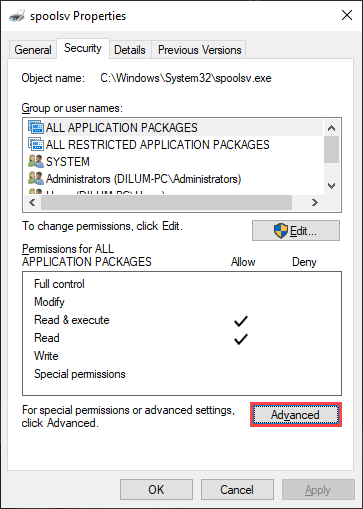
4. बदलेंचुनें.
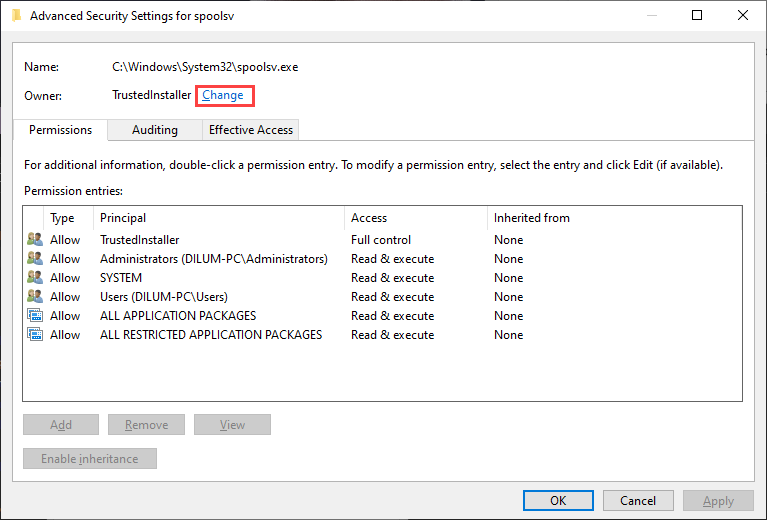
5. अपने Windows उपयोगकर्ता नाम में टाइप करें और नाम जांचेंचुनें। यदि आपने इसे सही ढंग से टाइप किया है, तो आपको अपने उपयोगकर्ता खाते का पथ स्वतः सूचीबद्ध दिखाई देगा।
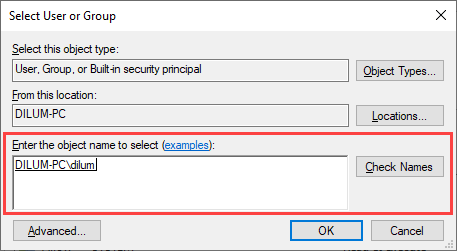
6. ठीकचुनें.
7. पुष्टि करें कि आपको अपना उपयोगकर्ता नाम स्वामीके बगल में दिखाई दे रहा है। फिर, लागू करेंचुनें, फिर ठीकचुनें।
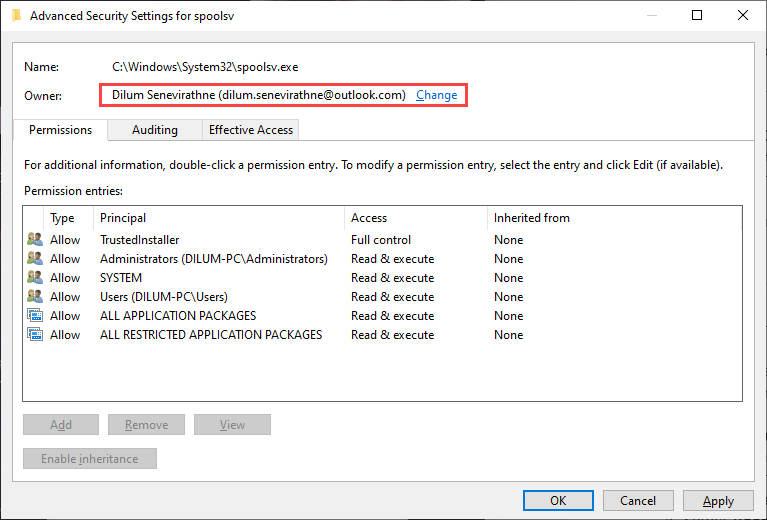
8. अपने कंप्यूटर को पुनरारंभ करें।
एक सिस्टम पुनर्स्थापना निष्पादित करें
यदि आपका प्रिंट स्पूलर अभी भी रुकता रहता है, तो आप अपने कंप्यूटर को पहले की स्थिति में वापस लाना चुन सकते हैं जब प्रिंट स्पूलर बिना किसी समस्या के काम करता है। हालांकि, आप ऐसा तभी कर सकते हैं जब आपने पहले विंडोज 10 में सिस्टम रिस्टोर कार्यक्षमता को सक्रिय करें के लिए समय निकाला हो।
1. चलाएंबॉक्स खोलें।
2. sysdm.cplटाइप करें और ठीकचुनें।
3. सिस्टम सुरक्षाटैब पर स्विच करें।
4. सिस्टम पुनर्स्थापनाचुनें।
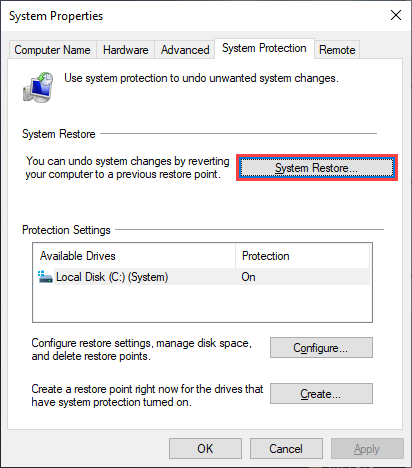
5. अनुशंसित पुनर्स्थापनाया एक भिन्न पुनर्स्थापना बिंदु चुनेंचुनें और अगलाचुनें।
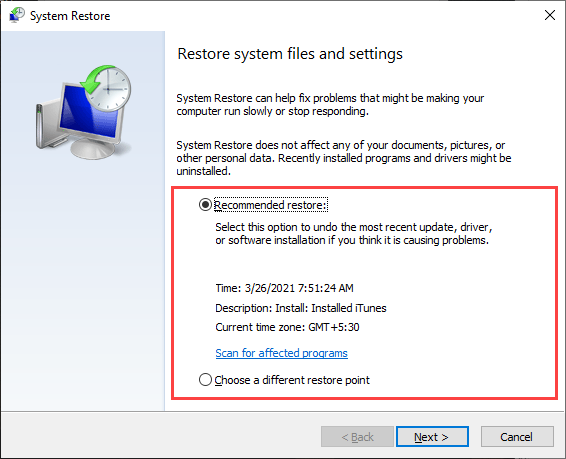
6. अपने कंप्यूटर को रीसेट करने के लिए सभी ऑन-स्क्रीन निर्देशों का पालन करें।
प्रिंट स्पूलर नॉन-स्टॉप काम कर रहा है
उपरोक्त किसी भी सुधार से प्रिंट स्पूलर को ठीक से चलाने और चलाने में मदद मिलनी चाहिए। लेकिन अगर उनमें से कोई भी काम नहीं करता है और आपको बार-बार त्रुटियां मिलती रहती हैं, तो आपको विंडोज 10 को फ़ैक्टरी सेटिंग्स पर पुनर्स्थापित करना पर विचार करना चाहिए। हो सकता है कि आप एक गंभीर अंतर्निहित समस्या से जूझ रहे हों, जिसे केवल शुरुआत से ऑपरेटिंग सिस्टम को सेट करने से ही ठीक किया जा सकता है।